Два пластиковых окна в одном проеме
В нашей стране монтаж двух рам в один проем окон с профилем REHAU мало распространен, но вызывает все больший интерес у потребителя. Такая технология установки известна как «финская», а двухрамное окно подобного типа — как «скандинавское». Оно получается очень теплым, удобным в эксплуатации. Изделие стоит недешево, но это продуманная и грамотно организованная конструкция для качественного теплосбережения и звукоизоляции. В отличие от популярных ПВХ-окон в финском акцент делается не на внешнем лоске, а на функциональности и долговечности.

Особенности двухрамного пластикового окна
У двухрамного окна две створки: внешняя алюминиевая с одним, как правило, стеклом и внутренняя деревянная — со стеклопакетом. Внешняя рама принимает на себя нагрузки и защищает от негативных погодных факторов, а внутренняя — теплая. Обычно выполняется из обыкновенной древесины, оснащается стандартными поворотными петлями.
- Финское окно часто комплектуется жалюзи, которые размещаются между створками и управляются поворотно-съемной ручкой на внутренней раме.
- Помимо жалюзи на такое окно вверху могут устанавливаться вентиляционные клапаны для притока воздуха внутрь помещения. Их наличие у скандинавского окна важно, потому что оно реализуется лишь в поворотном варианте, а фурнитуры для откидного механизма у финского окна не существует. Для проветривания помещения удобнее использовать именно вентиляционный клапан, а не открывать окно с поворотом на ту или иную сторону.
- Внутри вентиляционного клапана находится гипоаллергенный фильтр, снаружи — две защелки, регулирующие приток воздуха в помещение.
Континентальные ПВХ-окна
Следуя тенденциям профильного рынка, финны развивают привычные для них оконные технологии и теперь предлагают так называемые окна «континенталь» — гибрид привычного для россиянина немецкого пластикового окна и типичного финского. Отличие такого окна в том, что снаружи оно укомплектовывается окладом из алюминия, а его внутренняя рама — деревянная. Если для стандартного пластикового окна наружный алюминиевый оклад опционален и рекомендуется производителем для дополнительной защиты деревянного окна, то для финского — это неотъемлемая часть оконной конструкции. Скандинавское окно типа «континенталь» оснащается поворотно-откидной фурнитурой, привычной для российского потребителя. В таком окне между стеклопакетом и стеклом оклада могут размещаться алюминиевые жалюзи. Для их установки предусмотрено отстегивание внешнего оконного оклада.
Практичные аналоги финского остекления
Более доступные по цене аналоги финских окон — энергосберегающие немецкие окна из профиля REHAU с серебряным напылением. Также достойная замена скандинавской конструкции — это пятикамерный профиль с двухкамерным стеклопакетом. Подобные изделия доказали свою пригодность для российского климата и проверены не только тестовыми испытаниями, но и годами успешной эксплуатации отечественным потребителем.
окна под контролем / Блог компании Microsoft / Хабр
Марат Хайрулин, эксперт Microsoft в России, продолжает исследовать нюансы работы с несколькими задачами и рассказывает о совмещении окон и разделении экрана, о вашей личной машине времени для сайтов и документов, и о реальной пользе виртуальных столов.В прошлой заметке мы писали о том, как современная наука относится к многозадачности и делились небольшими приемами, которые помогут сосредоточиться на одной задаче. А теперь хочтим напомнить (а кого-то может быть и познакомить) с полезными возможностями, которые помогут, если решение вашей задачи требует работы сразу с несколькими приложениями.
Переключение по-старому и по-новому
Переключение между приложениями – наверное то, что большинство из нас делает «на автомате», и никого, конечно, не удивит сочетание клавиш Alt + Tab. Но если одновременно нажать также и Ctrl (то есть Ctrl + Alt + Tab), то эта комбинация зафиксирует меню со всеми открытыми окнами на экране и позволит выбрать нужное приложение одним кликом мыши или касанием пальца (выбрать окно можно также с помощью стрелок на клавиатуре, а открыть – с помощью Enter). Может быть полезно, когда у вас открыто много окон.
Нажимая эти клавиши в актуальных версиях Windows 10, мы попадаем в раздел «Представление задач». Здесь можно не только переключаться между приложениями, но и воспользоваться «Временной шкалой» и «Виртуальными рабочими столами». К слову, вместо горячих клавиш вы можете кликнуть по кнопке «Представление задач» (обычно она расположена рядом с кнопкой «Пуск») или провести пальцем от левого края к центру сенсорного экрана. Кстати, если у вас современный ноутбук – попробуйте жест для тачпада: проведите по нему тремя пальцами вверх.
Режим Представление задач
«Временная шкала»
«Временная шкала» появилась в Windows 10 два года назад. Она помогает вернуться к задачам, над которыми вы работали ранее на вашем компьютере. При необходимости вы также сможете синхронизировать ее и с другими устройствами с вашей учетной записью*.
Для меня «Временная шкала» стала своеобразной машиной времени. Работа над многими проектами длится несколько дней. И если, допустим, в прошлую пятницу я работал с определенными сайтами и документами, вернувшись к этому проекту в среду, я смогу легко восстановить картину. Я просто отмотаю шкалу до нужной даты – той самой пятницы, увижу и смогу открыть те самые сайты и документы, в которые я тогда был погружен.
Поиск на Временной шкале
Поиск на «Временной шкале» тоже не раз меня выручал. В отличие от обычного поиска по файлам, я смогу искать не среди всех документов на устройстве (а их может быть очень много), а именно среди тех, с которыми я работал в последние дни. Возможно, вам знакомо сочетание Ctrl + F, запускающее поиск в Проводнике и во многих приложениях. Эта комбинация сработает и на экране «Представление задач»: то есть можно нажать сначала Windows + Tab, а затем – Ctrl + F и ввести искомое слово для поиска по «Временной шкале».
* Подробная справка по настройкам «Временной шкалы».
Виртуальные рабочие столы Windows 10
Концепция виртуальных рабочих столов далеко не нова. Если говорить о Windows, то одним из вариантов их использования была утилита Desktops, которую когда-то (последняя версия вышла в 2012 году) разработал Марк Руссинович. В Windows 10 виртуальные рабочие столы встроены в систему и помогают разделять потоки задач, переключаться между ними.
Если раньше вы не работали с виртуальными столами, для понимания их логики представьте такую аналогию: вам доступно несколько мониторов, на каждом вы можете открыть нужные программы, разделив их по рабочим потокам, например: на одном мониторе – работа с почтой и календарем, на другом – работа с несколькими документами Word, а на третьем – работа с браузером и OneNote. В каждый момент вы смотрите только на один монитор (виртуальный рабочий стол) со своим набором приложений. А переключаясь между виртуальными столами, вы как будто переводите взгляд с одного монитора на другой.
Перетаскивание окна для переноса его на новый виртуальный рабочий стол
Создать новый виртуальный рабочий стол можно на экране «Представление задач»: нажмите Windows + Tab и перетащите нужные окна открытых приложений на поле с надписью «+ Создать рабочий стол», и они будут перемещены на другой виртуальный рабочий стол. Можно также создать новый, пустой виртуальный стол (Windows + Ctrl + D) и уже затем открыть на нем нужные программы.
«Переводить взгляд» (то есть переключаться между настроенными рабочими столами) можно, выбирая нужный стол на экране «Представление задач», но намного удобнее переключаться с помощью горячих клавиш: Windows + Ctrl + стрелки вправо/влево, а на современных тачпадах – 4 пальца влево или вправо.
Полезные решения для работы с несколькими приложениями
Теперь еще об одной повседневной необходимости – работе с несколькими приложениями одновременно.
Разделение экрана
Первой возможности, о которой хочу напомнить, уже много лет, и в первоначальном виде (под названием Aero Snap) она появилась еще в Windows 7. В Windows 10 ее возможности расширили и назвали Snap Assist. Речь про разделение экрана для закрепления двух (а в Windows 10 – до четырех) приложений.
Snap Assist предлагает выбрать второе окно для закрепления справа
Чтобы это сделать, нужно взять приложение за самую верхнюю полоску, поднести его к правой или левой границе экрана до появления на экране его «тени» и отпустить (тем самым, закрепив первое приложение), а затем в появившихся рядом миниатюрах других приложений выбрать второе для закрепления рядом. Сценарий несложный, работает и для мыши, и для пальца. Еще проще это можно сделать с помощью сочетания клавиш Windows + клавиши со стрелками вправо/влево. Этому сочетанию уже больше 10 лет, но у тех, кто применяет его впервые, и сейчас порой возникает ощущение «цифровой магии».
Любознательным пользователям также напомню, что в Windows 10 можно отправлять приложение в «четвертинку» экрана, перенеся его в угол (или используя дополнительно клавиши Windows + стрелки вверх/вниз). При закреплении двух приложений можно перемещать границу между ними, выделяя какому-то из приложений больше места. Чтобы выбрать приложения для закрепления на экране, можно кликнуть правой кнопкой мыши по их миниатюрам на экране «Представление задач».
Окно поверх
У меня было довольно мало ситуаций, когда требовалось закреплять окно одного приложения поверх другого (кажется, на телевизорах подобное называлось режимом «картинка в картинке»), но если у вас такая необходимость возникает, напомню в завершение заметки о двух небольших возможностях.
Видео в режиме Окно поверх
Аналогичную возможность, только с закреплением поверх всех приложений окна браузера, можно получить с использованием отдельных утилит. Однажды мне потребовалось работать над документом, постоянно сверяясь при этом с сайтом одного онлайн-сервиса, и меня выручило приложение Always on Top, доступное в Microsoft Store. Оно встраивается в меню «Поделиться» в Edge и позволяет отправить любой сайт в окно, расположенное поверх всех приложений. Я мог бы пошутить, что этот вариант отлично подошел бы для просмотра каналов на YouTube «одним глазком» во время работы, например, над сводными таблицами в Excel. Но как мы и обсуждали в первой заметке, такая многозадачность скорее повредит и просмотру, и работе.
В этом обзоре я поделился некоторыми возможностями при работе с одной или несколькими задачами, которыми пользуюсь сам. В следующих заметках продолжу разговор о приемах, которые помогут сделать нашу «цифровую жизнь» более продуктивной.
Как открыть два окна в Ворд одновременно
Чтобы открыть два окна одновременно, можно открывать по очереди документы Ворд: сначала одно окно на весь экран, потом другое, но это не всегда подходит. Бывает удобнее видеть рядом оба окна, пусть даже каждое из двух окон будет занимать всего лишь половину экрана, но зато они будут открыты рядом!

Содержание:
1. Открываем первое окно Ворд
2. Уменьшаем размер окна Ворд
3. Второе окно Ворд
4. Изменяем размер второго окна
Вот простая схема на примере текстового редактора Ворд, чтобы на своем устройстве открыть два окна одновременно:
- открываем первое окно Ворд;
- потом уменьшаем его так, чтобы оно занимало половину экрана, либо приняло иные размеры по вашему желанию;
- теперь открываем второй Ворд, например, точно так же, как был открыт первый Word или другим удобным способом;
- изменяем размеры второго окна так, чтобы на экране было два окна рядом.
Прежде чем переходить к детальному разбору перечисленных выше четырех пунктов, хочу отметить, что таким же образом можно открыть любые два окна рядом: два окна Excel, два окна браузера, два окна Блокнота, два окна WordPad, два окна Paint.
Также можно рядом открыть одно окно Ворд, а в качестве второго может быть, например, окно браузера или окно Paint. Если пойти еще дальше, то можно открыть на экране одновременно три окна или четыре. Но проблема в том, что размер таких окон будет маленьким и сложновато будет там что-то рассмотреть.
Прежде чем переходить к текстовому описанию, предлагаю видео для тех, кто предпочитает такой формат подачи материала.
Открываем первое окно Ворд
Редактор Word предварительно должен быть установлен на вашем устройстве. Если это так, то есть два способа, чтобы найти на своем компьютере Ворд.
Первый способ: поиск нам поможет
Чтобы найти программу Ворд, можно воспользоваться поиском на компьютере. Для этого в строке поиска с лупой нужно ввести четыре буквы: word, а затем в результатах поиска кликнуть по названию – Microsoft Office Word.
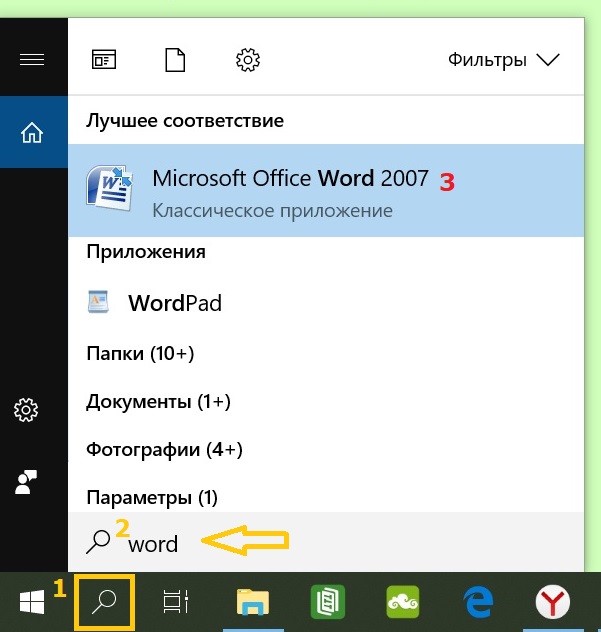
Рис. 1. Используем поиск Windows 10, чтобы найти Ворд на своем компьютере
1 на рис. 1 – Чтобы призвать на помощь поиск Windows 10, кликаем по значку с лупой, который находится рядом с кнопкой Пуск.
2 – Появится строка поиска с подсказкой «Введите здесь текст для поиска». Набираем там слово word.
3 на рис. 1 – Если программа Ворд ранее была установлена на компьютере, тогда под заголовком «Лучшее соответствие» появится искомый текстовый редактор Microsoft Office Word. Открываем его.
Второй способ: ищем Ворд среди установленных программ
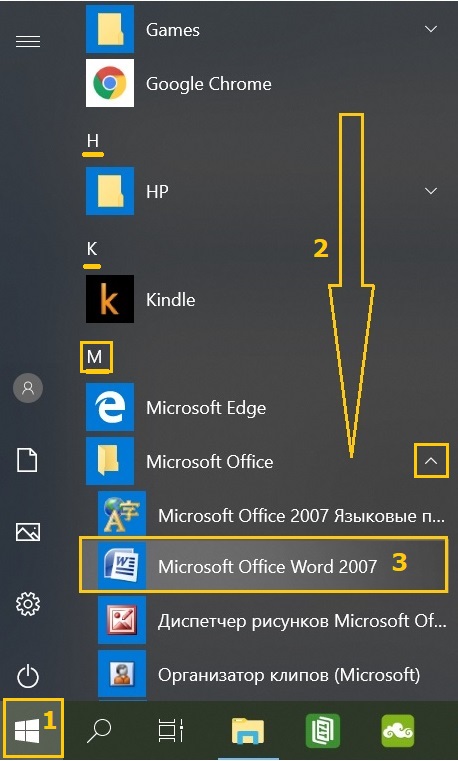
Рис. 2. Прокручиваем до буквы М все установленные приложения, чтобы найти Microsoft Office Word.
1 на рис. 2 – Щелкаем кнопку «Пуск» Windows 10.
2 – Скроллим (прокручиваем) сверху вниз перечень имеющихся программ до буквы M.
3 на рис. 2 – Напротив Microsoft Office кликаем по галочке так, чтобы она смотрела вверх. Раскроется список программ, входящих в состав пакета. Нас интересует программа Microsoft Office Word. Открываем ее.
После того, как программа Word найдена и открыта, нужно уменьшить размер такого окна на половину экрана. Вторая половина позднее будет занята вторым окном с Вордом.
Как уменьшить окно Ворд: три шага
1) Чтобы уменьшить размер окна, кликаем в правом верхнем углу по среднему значку:
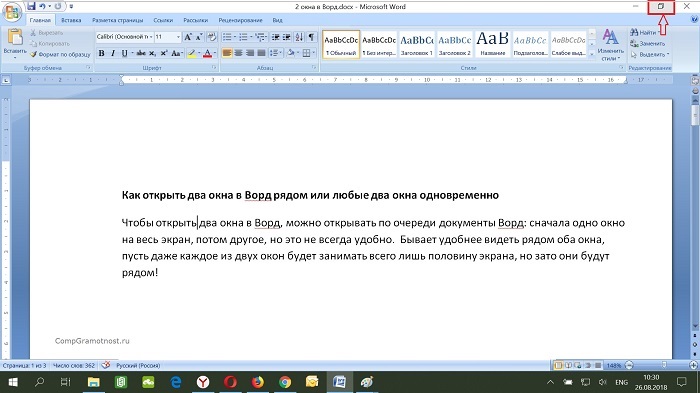
Рис. 3. Кнопка для изменения размеров окна Ворд
2) После того, как мы уменьшили окно с помощью средней кнопки (рис. 3), можно его подвинуть, например, в левый угол:
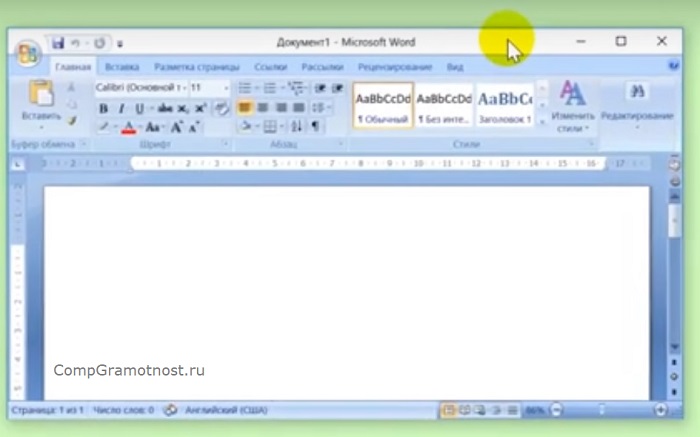
Рис. 4. Хватаем мышкой за заголовок окна и перемещаем его по экрану
Чтобы перемещать окно по экрану, нужно подвести мышку к заголовку окна (на рис. 3 там написано «Документ 1 – Microsoft Word»), затем нажать на левую кнопку мыши и, не отпуская ее, переместить окно Ворд в левый угол экрана.
3) Изменяем размеры окна так, чтобы оно занимало половину экрана (или так, как Вам больше нравится).
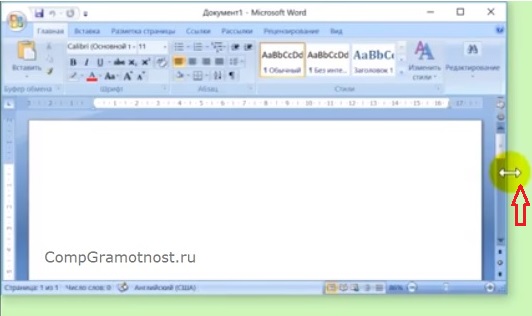
Рис. 5. Изменяем размер окна справа
Чтобы изменить размер окна по ширине, достаточно подвести мышку к правой границе окна так, чтобы она приняла форму двунаправленной стрелки. Нажать на левую кнопку мыши и, не отпуская ее, переместить границу окна влево (для уменьшения) или вправо (для увеличения) окна – рис. 5.
Точно также можно изменить размер окна по высоте, используя для этого нижнюю или верхнюю границу окна:
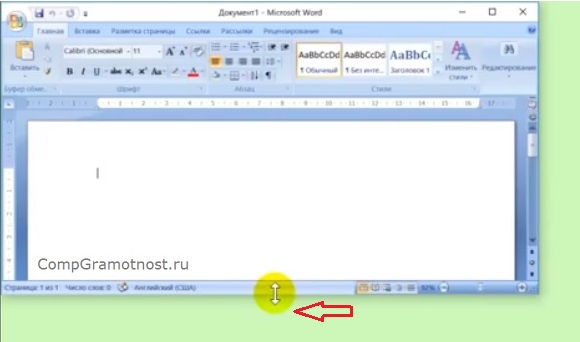
Рис. 6. Меняем размер окна по высоте, передвигая нижнюю границу.
В результате трех описанных выше действий надо добиться, чтобы окно Ворд занимало половину экрана:
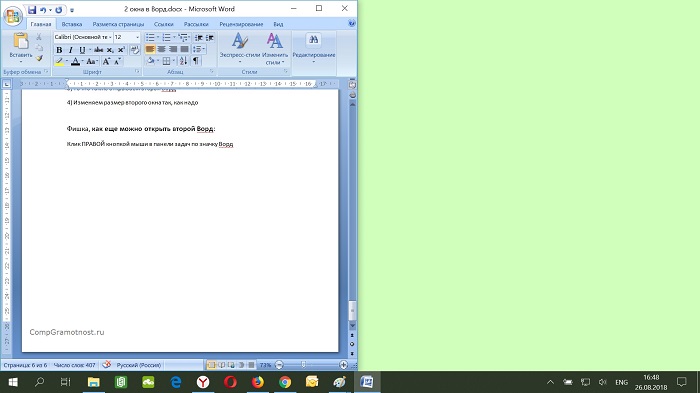
Рис. 7. Первое окно Ворд открыто и занимает левую половину экрана
Переходим к тому, чтобы на второй половине экрана появилось другое окно Ворд.
Как открыть второе окно Ворд
Предлагаю четыре варианта для того, чтобы увидеть еще одно окно Ворд:
1) Ищем среди установленных программ, как показано выше на рис. 2, и открываем Ворд.
2) Используем поиск на компьютере (рис. 1).
3) Можно в уже открытом первом окне текстового редактора Word кликнуть по кнопке Office (1 на рис. 8). Откроется меню, в котором кликаем команду «Создать» (2 на рис. 8), а потом – «Новый документ».
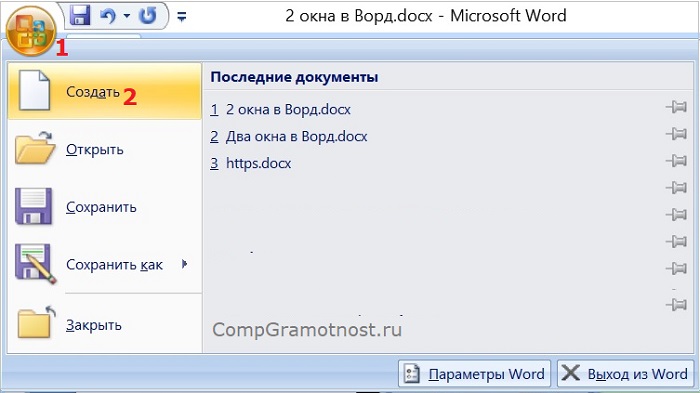
Рис. 8. Открываем второе окно Ворд с помощью команды «Создать».
4) Так как у нас открыто одно окно Ворд, значит, значок этой программы можно найти в Панели задач (рис. 9). Кликаем ПКМ (правой кнопкой мыши) по значку Ворд. Откроется меню, в котором можно выбрать Microsoft Office Word, далее “Создать” новый документ.
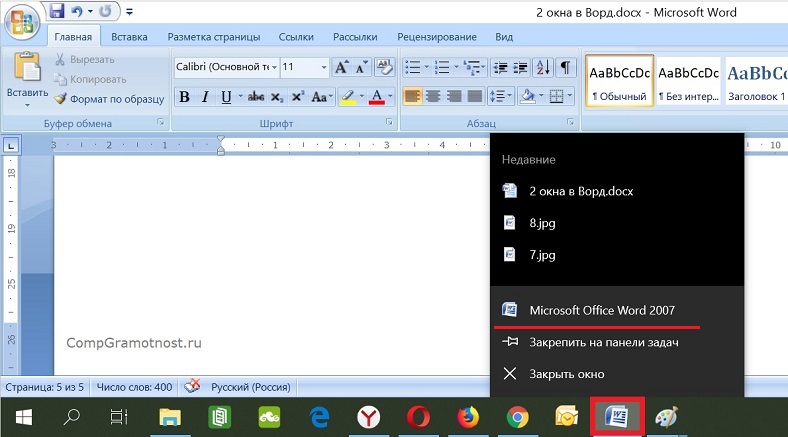
Рис. 9. Кликаем ПКМ (правой кнопкой мыши) по значку Ворд. Появится меню, в котором выбираем Word.
Изменяем размер второго окна Ворд
После того, как открыто второе окно Ворд, его можно уменьшить с помощью средней кнопки (рис. 3), а затем двигать по экрану:

Рис. 10. Передвигаем второе окно Ворд по экрану
Также можно уменьшить размеры второго окна так, чтобы два окна Ворд были рядом.
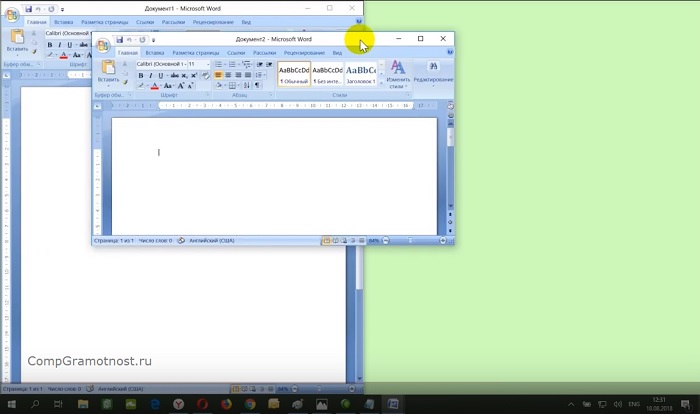
Рис. 11. Перемещаем левую границу второго окна Ворд так, чтобы два окна были открыты одновременно
Описанные выше действия для перемещения окон по экрану и для изменения их размеров подходят не только для того, чтобы открыть два окна Ворд одновременно, но и для любых других окон.
Дополнительные материалы:
1. Как открыть два окна рядом на примере Проводника и Блокнота
2. Как убрать рамку вокруг текста и все остальное форматирование
3. Как легко посчитать буквы в тексте
4. Как заполнить анкету в Word
5. Основные понятия Excel и поиск данных в таблице с использованием функции ВПР
Получайте актуальные статьи по компьютерной грамотности прямо на ваш почтовый ящик.
Уже более 3.000 подписчиков
Важно: необходимо подтвердить свою подписку! В своей почте откройте письмо для активации и кликните по указанной там ссылке. Если письма нет, проверьте папку Спам.
Автор: Надежда Широбокова
27 августа 2018
Как разделить экран поровну между 2-4 окнами программ (Snap в Windows 10)
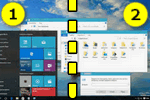 Доброго дня!
Доброго дня!
Недавно заметил, как одна девушка постоянно вручную (мышкой) подгоняла окно Excel и браузера, чтобы можно работать сразу одновременно с 2-мя окнами 👀. С одной стороны — можно и так, но с другой — эту операцию же можно существенно упростить и ускорить!..
Дело в том, что еще в Windows 7 появилась функция Snap, позволяющая закреплять окно в нужной области экрана — и, кстати, подбор ширины и высоты окна происходит автоматически. В ОС Windows 10 эта функция была доработана и стала еще удобнее (теперь при работе на большом экране — нужное сочетание всегда под-рукой 👌).
Собственно, ниже покажу пару примеров использования этой функции (возможно, что многие также по инерции всё делают мышкой и даже не догадываются об этой полезной «мелочи»).
*
Простой способ разделить экран (с авто-подбором ширины)
И так, допустим у вас открыт браузер на всю ширину экрана (по умолчанию). И вам теперь нужно параллельно поработать с документом Word.
Всё просто: нужно нажать сочетание клавиш Win + → (стрелка вправо).
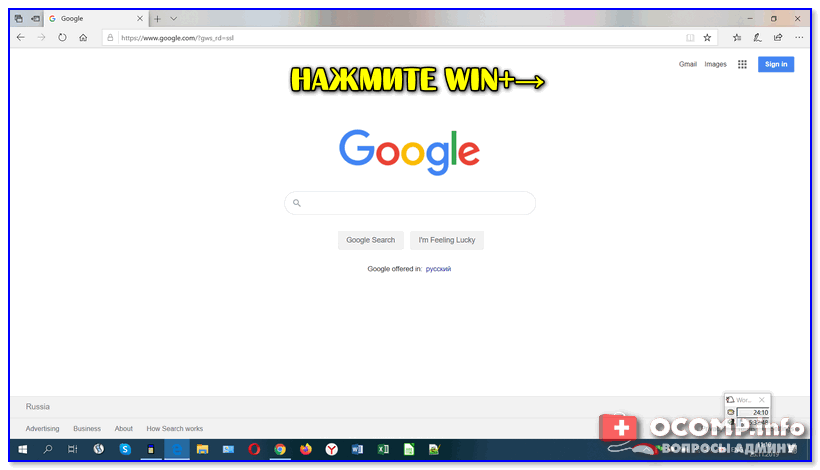
Win + вправо — расположить окно в правой части
Windows автоматически изменит ширину окна браузера ровно на половину (открыв тем самым большинство ярлыков на рабочем столе).
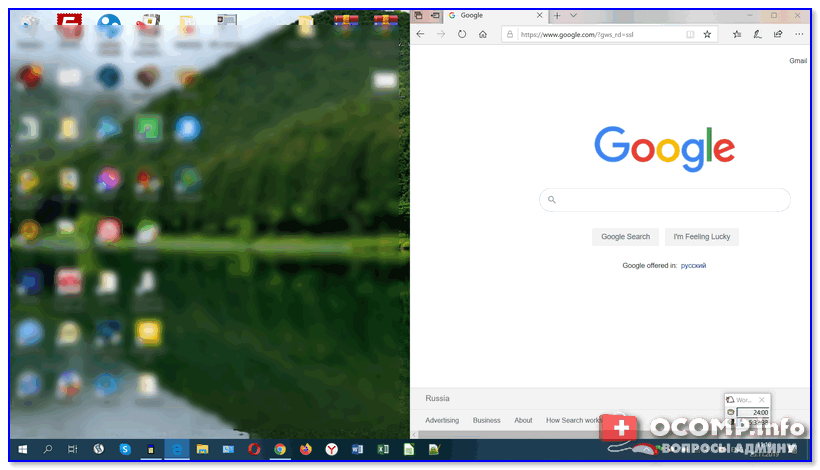
Что получилось
Далее запускаете Word (или ту вторую программу, которая нужна) и нажимаете сочетание Win + ← (стрелка влево).
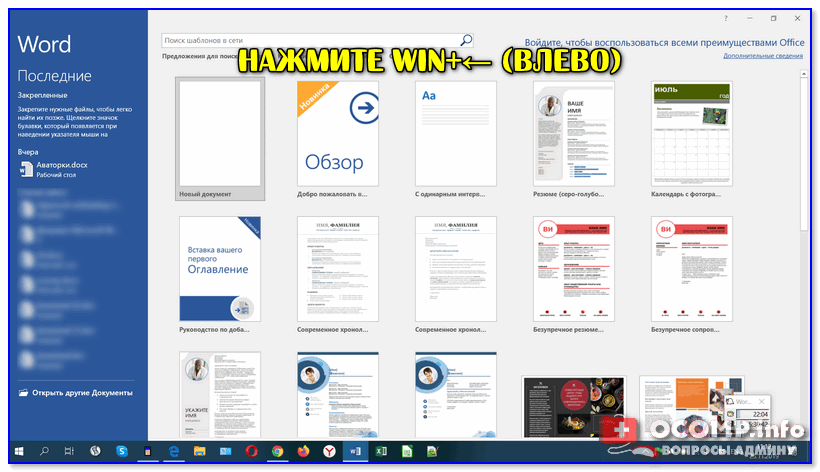
Нажмите Win + влево
Windows также автоматически изменит ширину окна у Word и разместит его слева — граница между двумя окнами в итоге будет ровно по середине (причем, с привычкой делается это очень быстро — буквально за несколько секунд. Никакая мышка не позволит обогнать горячее сочетание клавиш…).
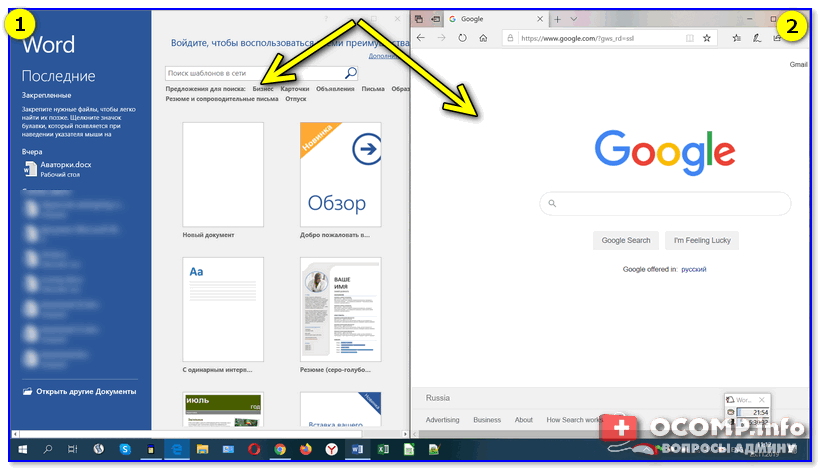
Windows автоматически разделила экран для Word и браузера
Если на экране нужно разместить 3 окна (или 4) — выберите то окно программы, которое можно еще раз ополовинить, и нажмите сочетание Win + ↓ (стрелка вниз). В результате выбранное окно разместится ровно в нижнем углу, а верхний — останется для нового приложения…
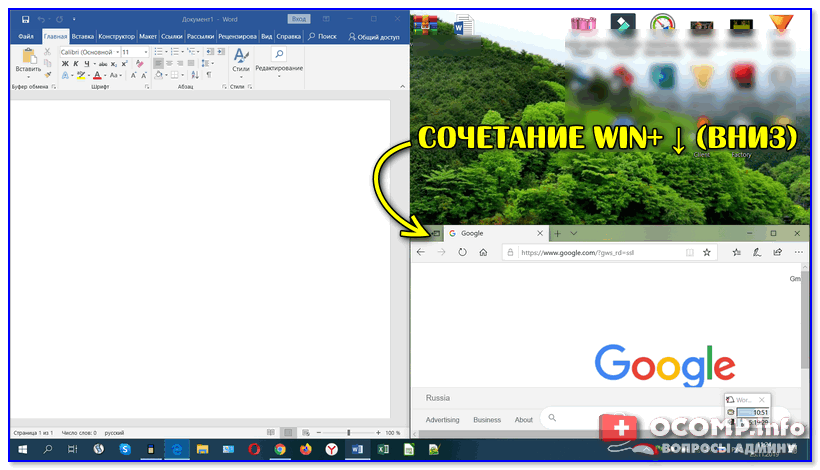
Половинку разделили на половинку — теперь можно открыть 3 окна!
Разумеется, эти сочетания (Win + стрелочки) — можно комбинировать для более удобного размещения окон по «территории» рабочего стола.
👉 Кстати!
Если вы часто работает с документами — существенно экономить время позволяют спец. утилиты для авто-переключения раскладки клавиатуры (они анализируют на каком языке вы набираете текст и сами переключатся на него).
Более подробно о таких утилитах — https://ocomp.info/pereklyuchenie-raskladki-utilityi.html
*
На сим пока всё…
Удачной работы!
👋


Полезный софт:
-

- ВидеоМОНТАЖ
Отличное ПО для начала создания своих собственных видеороликов (все действия идут по шагам!).
Видео сделает даже новичок!
-

- Ускоритель компьютера
Программа для очистки Windows от мусора (ускоряет систему, удаляет мусор, оптимизирует реестр).
Другие записи:
Одновременное отображение двух окон в интерфейсе Такси
12.02.2015
Реализовано в версии 8.3.7.1759.
Данная статья является анонсом новой функциональности.
Не рекомендуется использовать содержание данной статьи для освоения новой функциональности.
Полное описание новой функциональности будет приведено в документации к соответствующей версии.
Полный список изменений в новой версии приводится в файле v8Update.htm.
По своей природе интерфейс Такси — однооконный. Это делает его простым и естественным для веб-приложений. Однако у экономических задач есть определённая специфика, требующая одновременного просмотра на экране сразу двух окон. Например, для сравнения отчётов за разные периоды. Или для сравнения двух документов.
Раньше для этого приходилось запускать второй сеанс 1С:Предприятия, и средствами операционной системы располагать два окна 1С:Предприятия рядом друг с другом. Это далеко не всегда удобно, потому что занимает дополнительное время, потому что неэффективно используется пространство экрана, потому что может расходоваться дополнительная клиентская лицензия.
Поэтому в интерфейсе Такси мы реализовали возможность одновременного отображения двух окон в основном окне 1С:Предприятия. Причём вы можете теперь это делать не одним, а сразу двумя разными способами. Каждый из этих способов удобен в своей ситуации.
Первый способ — закрепить одно из окон. При этом рабочая область сдвигается в сторону, чтобы освободить место для закреплённого окна. Новые окна открываются всегда рядом с закреплённым окном, не закрывая его. Такой способ удобен тогда, когда вам нужно просмотреть несколько документов из списка. Или когда на основе сформированного отчёта вы хотите просмотреть или изменить документы, связанные с этим отчётом.
Второй способ — объединить два окна. В этом случае с рабочей областью ничего не происходит. Два из открытых окон объединяются. А новые окна, как и раньше, открываются, занимая всю рабочую область, поверх объединённых окон. Такой способ удобен тогда, когда вам нужно просто сравнить между собой два открытых документа. Или когда вы хотите сравнить результаты одного и того же отчёта за разные периоды.
Закрепленное окно
Вы можете закрепить окно с помощью команды контекстного меню на заголовке окна:
В зависимости от предпочтений вы можете закрепить его слева, справа, сверху или снизу. После того, как окно закреплено, оно занимает меньшую часть экрана, а рабочая область размещается на оставшейся части экрана:
Открыть в масштабе 1:1
Теперь вы можете легко просмотреть, какие товары заказывал магазин Продукты в разное время. Интересующие вас документы будут открываться рядом со списком, не перекрывая сам список:
Открыть в масштабе 1:1
Также этот режим может быть удобен при анализе отчётов. Если, например, вы захотите узнать, откуда у ЗАО Корнет такой большой отрицательный остаток, то расшифровка отчёта будет открыта рядом с самим отчётом:
Открыть в масштабе 1:1
Объединённые окна
Допустим, у вас возникло желание сравнить остатки товаров на разных складах. Тогда вы можете расположить рядом два окна с одним и тем же отчётом Остатки товаров.
Сначала, чтобы открыть этот отчёт в новом окне ещё раз, можете воспользоваться командой Ещё — Открыть новое окно:
А после этого вам останется только объединить окна с помощью контекстного меню на заголовке окна:
Для объединения будут предложены все открытые окна кроме начальной страницы. В результате в каждом из открытых окон вы сможете задать собственные параметры и сравнить результаты:
Открыть в масштабе 1:1
Некоторые замечания и советы
Для выполнения операций с окнами удобно использовать новую команду Показать вместе/закрепить, расположенную в области системных команд. Стандартно она отображается всегда:
Кроме этого закрепление и объединение окон вы можете выполнять с помощью команд главного меню или с помощью контекстного меню панели открытых окон:
Для того чтобы упростить процесс объединения двух окон, в контекстное меню панели открытых окон мы добавили две команды, которых нет в других меню. Это команды Показать вместе с текущим…. Они позволяют «в один клик» объединить одно из неактивных окон с тем окном, которое активно в данный момент.
Существуют некоторые правила, позволяющие избежать «вакханалии» закреплённых и объединённых окон:
- В каждый момент времени только одно окно может быть закреплено;
- Закреплённое окно не может участвовать в объединении;
- Незакреплённое окно в каждый момент времени может участвовать только в одном объединении.
Поэтому если вы захотите закрепить ещё одно окно, то предыдущее закрепление будет автоматически отменено, а новое окно будет закреплено.
Аналогичным образом, если вы захотите объединить закрепленное окно, или захотите объединить окно, уже участвующее в объединении, то существующее закрепление/объединение будет автоматически отменено. А вместо него будет создано новое объединение.
Кроме этого открепить окно или разъединить окна вы можете в любой момент самостоятельно с помощью команды Открепить/разъединить.
Теги: UI Такси
Рассказать друзьям:«1С:Бухгалтерия 8» (ред. 3.0). Как отобразить на экране одновременно два окна (+ видео)?
Как в «1С:Бухгалтерии 8» редакции 3.0 отобразить на экране одновременно два окна?
Видеоролик выполнен в программе «1С:Бухгалтерия 8» релиз 3.0.43.123 на технологической платформе «1С:Предприятие 8.3» версии 8.3.7.1805.
Список окон, открытых в программе на текущий момент, доступен в диалоге управления окнами, для вызова которого нужно выбрать пункт Окна – Все окна главного меню.
Чтобы перейти к требуемому окну, нужно выбрать его в списке и нажать на кнопку Перейти. Диалог Окна закроется автоматически.
Чтобы закрыть несколько окон, следует выбрать их с помощью мыши, удерживая клавишу Shift, и нажать кнопку Закрыть окна. Основное окно и начальная страница не могут быть закрыты с помощью этого диалога.
Интерфейс Такси программы позволяет открывать несколько окон одновременно. Это может быть полезно в различных ситуациях, например, для сравнения документов или отчетов.
Чтобы отобразить два окна на экране, существуют способы:
- закрепить одно из окон;
- показать вместе (объединить) два окна.
Команды для закрепления/отображения окон доступны при соблюдении условий:
- текущая форма не является начальной страницей;
- в рабочей области основного окна есть открытая форма;
- текущая форма не блокирует интерфейс.
Закрепленное окно всегда отображается в основном окне.
Для закрепленного окна действуют следующие правила:
- в каждый момент времени может быть закреплено только одно окно;
- при закреплении следующего окна предыдущее закрепление отменяется;
- закрепленное окно не может участвовать в объединении.
Чтобы закрепить окно в требуемой позиции, следует использовать соответствующую команду (Закрепить слева; Закрепить справа; Закрепить сверху; Закрепить снизу), которую можно вызвать из меню:
- в области системных команд — по кнопке Показать вместе с другим окном или закрепить;
- в главном меню — по соответствующей команде в подменю Окна;
- в контекстном меню заголовка формы или элемента панели открытых окон.
При закрытии «закрепленного окна» рабочая область основного окна вернет свой первоначальный размер.
Чтобы открепить окно следует выбрать команду Открепить/разъединить.
Объединенные окна – два окна, которые отображаются рядом в рабочей области основного окна. При переходе на одно из объединенных окон, отображаются оба окна.
При объединении окон существуют следующие правила:
- одно окно может участвовать одновременно только в одном объединении;
- в объединении не могут быть использованы закрепленные окна.
Чтобы объединить окна, следует использовать команду Показать вместе с другим (вертикально)/Показать вместе с другим (горизонтально) с подменю из списка открытых окон. Команды доступны:
- в области системных команд — по кнопке Показать вместе с другим окном или закрепить;
- в главном меню – по соответствующей команде подменю Окна;
- в контекстном меню открытого окна или элемента панели открытых окон.
Одновременный анализ двух и более листов
-
Откройте одну или несколько книг, листы из которых требуется просмотреть одновременно.
-
Выполните одно из указанных ниже действий.
-
Если листы, которые нужно просмотреть, находятся в одной книге, выполните указанные ниже действия.
-
Щелкните лист, который нужно просмотреть.
-
На вкладке Вид в группе Окно щелкните Новое окно.

-
Повторите шаги 1 и 2 для каждого листа, который требуется просмотреть.
-
-
Если листы, которые требуется просмотреть, находятся в разных книгах, выполните шаг 3.
-
-
На вкладке Вид в группе Окно выберите пункт Упорядочить все.
-
В разделе Расположить щелкните необходимый параметр.
-
Если все листы, которые нужно просмотреть, находятся в активной книге, установите флажок Только окна текущей книги.
Совет: Чтобы восстановить окно книги до полного размера, нажмите кнопку развертывание
 в правом верхнем углу окна книги.
в правом верхнем углу окна книги.
c ++ — Создание двух окон в одном приложении
Переполнение стека- Около
- Товары
- Для команд
- Переполнение стека Общественные вопросы и ответы
- Переполнение стека для команд Где разработчики и технологи делятся частными знаниями с коллегами
- работы Программирование и связанные с ним технические возможности карьерного роста
- Талант Нанимайте технических специалистов и создавайте свой бренд работодателя
- реклама Обратитесь к разработчикам и технологам со всего мира
Использование двух учетных записей OneDrive на одном компьютере [ПРОСТОЙ СПОСОБ]
Использование двух учетных записей OneDrive на одном компьютере [ПРОСТОЙ СПОСОБ] На главную ›OneDrive› Как сделать › Использование двух учетных записей OneDrive
 от Иван Йеник
от Иван Йеник Эксперт по устранению неполадок
- Кажется, сегодня вы захотите добавить несколько учетных записей OneDrive на один компьютер с Windows 10.
- Даже если папка OneDrive фактически не может управлять несколькими учетными записями, вы увидите несколько полезных советов ниже.
- Если вы заинтересованы в поиске аналогичных решений, ознакомьтесь с нашим разделом «Синхронизация файлов».
- Узнайте все о службе Microsoft для хранения файлов, посетив наш центр OneDrive.

 .
.Привязка двух окон бок о бок в Windows
Обновлено: 06.03.2020, Computer Hope
Smart Window, также называемое Snap, — это функция Microsoft Windows, которая позволяет автоматически размещать два окна рядом, без необходимости вручную изменять их размер. Умное окно также полезно, если вы не хотите использовать Alt-Tab для переключения между двумя окнами.
СоветSmart Window был представлен в Windows 7, а также доступен в Windows 8, 8.1 и 10. Если вы используете более раннюю версию Windows, например Windows XP или Windows Vista, ознакомьтесь с нашими советами по разделению и расположению открытых окон. ,
Включить Snap Windows в настройках Windows
Если вы используете Windows 8 или 10, сначала убедитесь, что функция Snap Windows включена в настройках.
- Войдите в настройки, открыв меню «Пуск» и щелкните значок шестеренки ⚙ слева. Либо, удерживая клавишу Windows, нажмите i .
- В меню Настройки щелкните Система .
- Слева щелкните Многозадачность .
- Справа убедитесь, что для параметра Snap Windows установлено значение на .
Привязка окон с помощью мыши
Чтобы привязать окна с помощью мыши, выполните следующие действия.
- Нажмите и перетащите верхнюю строку заголовка первого окна, чтобы указатель мыши попал в левую или правую часть экрана. Отпустите окно, когда увидите, что контур окна изменился до половины экрана.
- Выберите другое окно, которое вы хотите просмотреть, сбоку от первого окна. Щелкните и перетащите второе окно на противоположную сторону экрана, пока указатель мыши не коснется края экрана и не изменит размер.
Привязка окон с помощью клавиатуры
Следуйте этим инструкциям, чтобы привязать окна с помощью клавиатуры.
- Удерживая нажатой клавишу Windows, нажмите стрелку вправо или влево, чтобы переместить открытое окно в левую или правую часть экрана.
- Выберите другое окно, которое вы хотите видеть сбоку от окна на первом шаге. При использовании клавиши Windows для этого шага, как описано в шаге 1 выше, используйте кнопку со стрелкой, противоположную (вправо или влево), которую вы использовали на шаге 1.
Как отвязать окна после их привязки
После привязки одного или нескольких окон вы можете выполнить следующие действия, чтобы вернуть их к нормальному виду окна.
- Щелкните и перетащите окно, чтобы указатель мыши попал в верхнюю часть экрана, и отпустите, чтобы вернуть окно к обычному размеру.
- Если вы хотите просмотреть одно окно, щелкните пустое место вверху и, удерживая кнопку мыши нажатой, встряхните окно, которое хотите просмотреть. Встряхивание сведет все остальные окна к панели задач.Чтобы повторно открыть окна, которые были свернуты, щелкните и встряхните окно, которое вы используете.
- Нажмите клавишу Windows на клавиатуре и одновременно нажмите стрелку вверх или стрелку вниз. Стрелка вверх разворачивает окно, а стрелка вниз сворачивает окно.
— Как мне запустить две команды в одной строке в Windows CMD?
Переполнение стека- Около
- Товары
- Для команд
- Переполнение стека Общественные вопросы и ответы
- Переполнение стека для команд Где разработчики и технологи делятся частными знаниями с коллегами
- работы Программирование и связанные с ним технические возможности карьерного роста
- Талант Нанимайте технических специалистов и создавайте свой бренд работодателя
- реклама Обратитесь к разработчикам и технологам со всего мира
- О компании
Загрузка…
,



