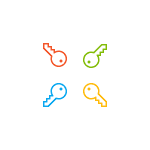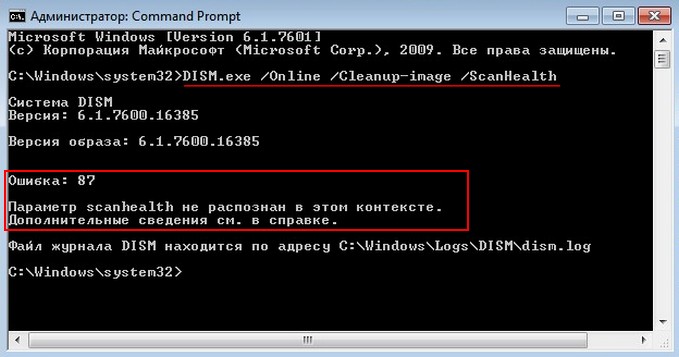Ремонт компьютеров на дому, компьютерная помощь, т.(495) 662-06-33
Основные направления деятельности нашей компании это: срочный ремонт компьютеров на дому у заказчика, в офисе, на предприятии с выездом нашего специалиста. Ремонт ноутбуков. Среди наших услуг: модернизация компьютеров и ноутбуков, замена комплектующих, лечение вирусов, удаление вирусов-вымогателей, установка WINDOWS и любого программного обеспечения заказчика, комплексная настройка компьютеров и ноутбуков. Мы можем помочь Вам с подключением различной орг. техники, спроектировать и проложить для Вас локальные сети в офисе или дома. Кроме того, мы всегда можем предложить Вам компьютеры на заказ, практически любых конфигураций. Для корпоративных клиентов мы предлагаем такую услугу, как абонентское обслуживание компьютеров Вашей организации.
Пункт верхнего меню нашего сайта «проблемы и решения» поможет Вам сориентироваться в наиболее часто встречающихся неисправностях компьютеров.
А пункт «карта сайта» поможет в навигации по нашему ресурсу, где вы можете найти массу нужной и полезной информации, по таким вопросам как ремонт компьютеров и компьютерная помощь.
А пункт меню «карта сайта» поможет Вам в навигации по разделам нашего сайта, где Вы можете найти все интересующие Вас ответы на вопросы относительно таких услуг как срочный ремонт компьютеров и компьютерная помощь с выездом специалиста.
Почему стоит обращаться именно к нам?
Во-первых, мы не обманываем своих клиентов и не используем мошеннических схем обмана, ставших весьма популярными в последнее время среди нечистоплотных организаций. Цена, объявленная по телефону = цена по факту. Наш ремонт компьютеров действительно доступен!
Во-вторых, мы даем 100% гарантию устранения проблемы. Вы платите только за результат!
В-третьих, мы берем на работу мужчин старше 25 лет и только с опытом работы. Все наши специалисты проходят всесторонне тестирование перед приемом на работу и Вы можете быть уверены в их профессиональных качествах.
А кроме того:
Ремонт компьютеров и компьютерная помощь у нас это не только качественно, доступно но и быстро! Кратчайшие сроки исполнения заказа. Выезд специалиста по Москве обычно составляет от 30 минут до 2х часов.
Все наши мастера — славяне.
Вежливое, доброжелательное отношение к клиента.
Всегда большой выбор комплектующих для ремонта и модернизации ваших компьютеров и ноутбуков.
Бесплатная доставка оборудования заказчика в сервис центр и обратно.
Выбирайте честный и профессиональный сервис!
Работа с современной компьютерной техникой требует наличия квалифицированных специалистов, чьи знания и опыт отвечают требованиям современного рынка. Наша компания предлагает свои услуги в Москве и Московской области уже более семи лет.
Мы предлагаем:
Наша профессия — это ремонт компьютеров на дому и в офисах клиентов, настройка и обслуживание компьютерной техники, установка и настройка программного обеспечения, срочная компьютерная помощь с выездом специалиста к заказчику в день обращения. Кроме того, наши специалисты всегда готовы в кротчайшие сроки провести монтаж и настройку локальных сетей, разработать интернет-сайт, провести модернизацию Ваших старых компьютеров или собрать и установить новые системные блоки по Вашему проекту с их последующей полной настройкой, установкой и дальнейшим обслуживанием. У нас всегда есть в наличии широкий выбор комплектующих и различной оргтехники.
Все работы выполняются с гарантией! Сроки прибытия специалиста на место работ обычно составляют от 30 мин до 2х часов. Наши специалисты работают без выходных, с выездом к заказчику. В случае невозможности устранения неисправности на месте наш специалист предложит Вам бесплатную доставку оборудования для проведения стационарного ремонта на нашей территории и обратную доставку с установкой и подключением исправленного оборудования «под ключ». Обслуживание по гарантии так же происходит с выездом нашего специалиста на место проведения работ. На все наши услуги предоставляется гарантия. Нашим постоянным клиентам мы предлагаем увеличенный срок гарантии.
Наша работа – качественная компьютерная помощь и ремонт компьютеров в любой ситуации с гарантией, без обмана и мошенничества! Заказать выезд специалиста и получить консультацию по всем интересующим Вас вопросам можно по тел. в Москве: +7(495)162-06-33.
Работа с нами – это быстрый и гарантированный способ решения проблем! Отличный сервис по доступным ценам и без какого-либо обмана! Квалифицированный IT сервис – это, прежде всего, опыт и знания проверенные временем!
Обращаясь в нашу компанию, Вы можете быть уверены, что обслуживание Вашего компьютера и его настройку произведут настоящие профессионалы! Мы всегда готовы дать Вам действительно компетентную консультацию по всем вопросам, связанным с нашими услугами.
У нас только качественные услуги!
Ценовая политика компании.
Наша компания стремится к достижению максимально выгодного для своих клиентов показателя «качество-цена». Наша компьютерная помощь и ремонт компьютеров одни из самых доступных в Москве. Благодаря многолетнему труду по оптимизации работы всех отделов сервисного центра, строгой трудовой дисциплине и продуманной рекламной политике мы достигли оптимально выгодных для своих клиентов условий предоставления услуг. Мы стараемся объективно, по мере возможности, информировать заказчика о ценах на предстоящие услуги. Мы не используем мошеннических схем обмана потребителя, ставших популярными в последнее время и применяемыми нечистоплотными компаниями предлагающими IT услуги по завышенным ценам. remontkompa.ru — это качественный и доступные ремонт компьютеров, быстрая и эффективная компьютерная помощь в любой ситуации!
Для корпоративных клиентов:
Для корпоративных клиентов, малого и среднего бизнеса мы можем предложить услугу «абонентское обслуживание». Абонентское обслуживание – это комплекс услуг, направленный на постоянную поддержку работоспособности компьютерной техники Вашей копании в режиме постоянного контроля нашими специалистами. Любые услуги в рамках договора об абонентском обслуживании обходятся компаниям значительно дешевле, чем, разовые выезды специалистов.
Обслуживание компьютеров у нас – всегда разумное решение!
Вы всегда можете получить консультацию опытного специалиста по любым вопросам, связанным с нашей работой позвонив по нашему телефону (495) 162-06-33. Звонки принимаются с 08 до 23ч. www.ремонт-компьютеров.рф, www.remontkompa.ru Россия, Москва. Наши квалифицированные специалисты всегда готовы в короткие сроки помочь Вам практически в любой ситуации! Зона обслуживания: Москва и Московская область.
МЫ РАБОТАЕМ С 08 ДО 23ч.
ЗВОНИТЕ!+7(495) 162-06-33
РОССИЯ МОСКВАПишите: Этот адрес электронной почты защищен от спам-ботов. У вас должен быть включен JavaScript для просмотра.
Карта сайта
Привет друзья! В этом разделе находятся ссылки на все статьи нашего сайта
Установка Windows 7 с DVD-диска все особенности установки.
Как установить Windows 7 на компьютер с Windows 8
Как установить Windows 7 на GPT-диск
Как перенести Windows 7 на другой компьютер без использования каких-либо программ
Как перенести Windows 7 с HDD на твердотельный накопитель SSD
Как создать загрузочную флешку Windows 7 различными программами: UNetBootin, UltraISO, а также с помощью командной строки!
Как создать загрузочную флешку Windows 7 программой WinSetupFromUSB
Как создать загрузочную флешку Windows 7 программой RufusУстановка Windows 7 с флешки с помощью программы Microsoft Windows 7 USB/DVD Download Tool.
Установка Windows XP после Windows 7
Как перенести Windows на другой диск
Перенос Windows 7 со старого жёсткого диска на новый.
Как копировать Windows
Почему не устанавливается Windows 7?
Не устанавливается Windows 7
Как настроить роутер в Windows 7
Как перенести программу в Windows 7
Пропал звук на Windows 7
Пропал рабочий стол Windows 7
Explorer.exe ошибка приложения в Windows 7
Переустановка или обновление Windows 7
Управление дисковым пространством Windows 7
Разделить диск в Windows 7 на два или более раздела встроенными средствами.
Как расширить диск Windows 7 или увеличить объём любого раздела.
Как увеличить диск D?
Как создать диск D?
Как разделить жесткий диск на два раздела
Преобразование динамического диска в базовый без потери данных
Как создать виртуальный диск в Windows 7
Восстановление Windows 7
Восстановление Windows 7 общие понятия, обзор встроенных средств.
Как восстановить систему Windows 7 с помощью встроенных средств.
Восстановление Windows 7 при помощи командной оболочки PowerShell 2.0
BOOTMGR is missing в Windows 7
NTLDR is missing в Windows 7
Восстановление загрузчика Windows 7
Точка восстановления Windows 7 как пользоваться правильно.
Пропадают точки восстановления Windows 7 возможные причины.
Предыдущие версии файлов и папок является очень полезным средством.
Архивирование данных компьютера должно производится на случай чёрного дня.
Восстановление файлов Windows 7 средством Архивации и Восстановления.
Создание образа системы Windows 7 с помощью Архивирования данных компьютера.
Восстановление Windows 7 из образа в самых тяжёлых случаях.
Windows 7 Безопасный режим в случае серьёзных неисправностей и поломок.
Создание диска восстановления системы создание и применение диска восстановления.
Восстановление системных файлов Windows 7
Увеличение быстродействия Windows 7
Оптимизация Windows 7 эксперименты с частичным отключением визуальных эффектов.
Ускорение работы Windows 7 возможно произвести средствами самой операционной системы.
Автозагрузка программ в Windows 7
ReadyBoost в Windows 7 предоставить операционной системе место для хранения файлов кеша, вне жёсткого диска.
Windows 7 увеличить файл подкачки для увеличения производительности.
Дефрагментация Windows 7 производится для увеличения быстродействия
Очистка жёсткого диска Windows 7 обязательная процедура.
Программы по умолчанию в Windows 7
Не удаляется программа с компьютера
Спящий режим Windows 7
Отключить спящий режим Windows 7
Папка Temp в Windows
Папка Prefetch
Проверка жесткого диска на ошибки
Оценка производительности компьютера
Темы рабочего стола Windows 7
Отключение UAC
64 бит и 32 бит разница?
Медленно копируются файлы в Windows 7
Как скачать и установить Adobe Flash Player?
Пропала языковая панель в Windows 7
Легальная активация Windows 7
Легально активировать Windows 7 не применяя разные патчи и кряки.
Проблемы с установкой и удалением принтера
Как установить принтер без диска c драйверами в Windows 7 о том, как найти и установить драйвера.
Как удалить драйвер принтера Windows 7
EPSON EasyPrintModule
Windows XP
Установка Windows XP
Установка Windows XP с флешки владельцам нетбуков и любителям флешек.
Установка Windows XP после Windows 7 вопреки всем правилам.
Интеграция драйверов Sata в Windows XP если у вас новый компьютер
Разбить жесткий диск при установке
Проблемы с установкой Windows XP
Не устанавливается Windows XP решение всевозможных проблем
Как отформатировать новый диск
Проблемы с загрузкой Windows XP
Не загружается Windows XP по очень многим причинам…
Восстановление загрузчика Windows XP
Неправильный boot ini
Черный экран при загрузке XP видеокарта, память или севшая батарейка CMOS.
Долгая загрузка Windows а много ли программ у вас, запускающихся вместе с Windows XP?
Загрузка в безопасном режиме XP используется при невозможности загрузиться нормально.
Файл Windows\system32\config\system
Проблема NTLDR is missing
Windows не видит жесткий диск
CPU fan error press «F1»
Где находится файл BOOT.INI
Редактирование BOOT.INI
Почему не включается компьютер
Как отключить автозапуск программ
Как отключить автозапуск
Восстановление Windows XP
Восстановление системы Windows XP все способы восстановления Windows XP.
Точка восстановления ХР применение точки восстановления XP.
ERD Commander — без комментариев
Загрузка в безопасном режиме XP при повреждении системных файлов.
Восстановление системных файлов Windows XP
Консоль восстановления Windows XP
Восстановление загрузчика Windows XP
Восстановление Windows XP через консоль реальные примеры.
Неправильный boot ini
Консоль восстановления Windows XP
Консоль восстановления Windows как добавить консоль в меню загрузки операционных систем.
Восстановление данных
R-Studio как пользоваться
Non-Stop Copy
AnyReader бесплатно
DVD-ROM неисправности
Почему не читает дисковод
Пропал CD-ROM
Зависания Windows XP и проблемы с производительностью.
Зависание программ
Зависание Windows
Зависание компьютера
Компьютер стал медленно работать
Windows XP увеличить файл подкачки
Тормозит жесткий диск
Преобразование динамического диска в базовый без потери данных
Pio и Dma
Отключен диспетчер задач, как включить?
Пропали значки с рабочего стола
Пропала панель задач
Пропала панель быстрого запуска
Как вызвать диспетчер задач
Учетные записи Windows XP
Активация Windows XP
Directx 9.0c для Windows XP
Как переименовать локальный диск
Windows XP Professional
Отличие Windows XP Professional от Windows XP Home
Программы по умолчанию в Windows
Как скачать и установить Adobe Flash Player?
Почему пропадает интернет
Почему пропадает интернет
Где находится файл hosts?
Сколько мегабит в мегабайте
Установка и удаление программ — возможные проблемы
Как перенести программу в Windows XP
Не удаляется программа с компьютера
Невозможно удалить файл
Невозможно установить программу
Компьютер долго выключается
Компьютер долго выключается
Проблемы со звуком в Windows XP
После установки Windows пропал звук
Пропал звук на Windows XP
Что делать если звук пропал на компьютере
Переустановка Windows XP
Переустановка Windows XP
Как сохранить драйвера перед новой установкой Windows XP
Всё о вирусах и антивирусах
Друзья, в этом разделе собраны статьи, в которых пошагово описано, как удалить вирус заразивший Ваш компьютер или удалить баннер заблокировавший вам вход в Windows. Как найти и удалить руткит, рассылающий спам с вашего компьютера, как скачать легально диск спасения с платной антивирусной программой и вылечить им свою систему. Объяснено чем отличается платный антивирус от бесплатного и много другой полезной информации. Раздел будет постоянно пополняться новыми статьями.
Как убрать баннер — подробнейшая информация о том, как удалить баннер заблокировавший вам вход в систему.
Как избавиться от баннера подробно описан реальный случай удаления баннера из системы.
Как удалить руткиты при помощи антивирусных дисков и специальных лечащих утилит: TDSSKiller, Dr.Web, AVZ и GMERНе открываются сайты. Что делать, если у вас не открываются сайты: Одноклассники, В Контакте, www.youtube.com, ru.opera.com, mail.ru.
Как удалить вирус Win32/Spy.Shiz.NCF из папки C:\Windows\AppPatch
Как удалить вирус с компьютера — пошаговое удаление вируса автозагрузки
Какой антивирус самый лучший — обзор платного и бесплатного антивирусного обеспечения
Как проверить компьютер на вирусы бесплатно с помощью диска спасения от ESET NOD32
Как проверить компьютер на вирусы с помощью диска спасения от Dr.Web
Проверка компьютера на вирусы с помощью диска Windows Defender Offline и утилиты Microsoft Safety Scanner
Как скачать и установить бесплатный антивирус Аваст
Бесплатный антивирус от Microsoft Security Essentials
Avira Free Antivirus как скачать и установить этот бесплатный и уже известный немецкий антивирусник.
Не могу войти в одноклассники — устранение различных проблем, связанных со входом в соц. сеть одноклассники.
Не могу войти на mail.ru пошаговое устранение вируса, мешающего попасть на сервис mail.ru.
Windows заблокирован пополнить номер абонента — продолжение темы удаления различных баннеров вымогателей.
Где легально взять ключ на антивирус NOD323
Всё о выборе комплектующих как для новых, так и старых компьютеров
- Как выбрать блок питания для компьютера
- Как выбрать процессор
- Как выбрать оперативную память
- Как выбрать видеокарту
Восстановление утерянных данных (17 статей).
С помощью программ R-Studio, DMDE, Recuva, R.saver, GetDataBack for NTFS, Ontrack EasyRecovery Professional, AnyReader, CDRoller, Non-Stop Copy, приведены реальные случаи восстановления удалённых файлов с жёсткого диска, флешки, а так же восстановление данных с исцарапанного и нечитаемого DVD диска. Статьи снабжены понятными иллюстрациями.
Восстановление утерянных данных
- Как восстановить удаленные файлы бесплатной программой DMDE
- Как восстановить удаленные файлы бесплатной программой R.saver
- Бесплатная программа для восстановления удаленных файлов Recuva
- Как восстановить удалённые файлы с флешки
- R-Studio как пользоваться
- Как восстановить удалённые файлы программой Ontrack EasyRecovery Professional
- Программа для восстановления удалённых файлов GetDataBack for NTFS
- Как восстановить удалённые фотографии
- Non-Stop Copy
- AnyReader бесплатно
- CDRoller
- Преобразование динамического диска в базовый
- Почему не читает дисковод
- Пропал CD-ROM
- Восстановление Windows 7
- Как восстановить систему Windows 7
- Восстановление системы Windows XP
- Точка восстановления ХP
Восстановление удалённых разделов
К сожалению все статьи не поместились в этот раздел
Windows 7: статьи сайта
В данном разделе, дорогие наши читатели, собрано множество интересных статей по работе с операционной системой Windows 7, в них мы попытались полностью рассмотреть все тонкости настройки операционной системы, от её установки и восстановления, до устранения неполадок, неисправностей, правки реестра, оптимизации и изменении разделов на жёстком диске и др. Заходите к нам и каждый день Вы будете узнавать что-то новое.
Windows 7: статьи сайта
- Ещё один способ скачать лицензионный дистрибутив Windows 7, 8.1, 10 на сайте официальном Майкрософт
- Выживаем на слабом ПК: меняем Windows XP на Windows Embedded 7
- Как использовать триал-срок активации Windows Embedded 7 в течение 300 дней
- Как обновить Windows 7 Домашняя Базовая до Windows 7 Профессиональная или Максимальная (Ultimate)
- Как обновить Windows 7 Домашняя Базовая до Windows 10 Профессиональная (April 2018 Update, версия 1803)
- Как легально скачать Windows 7 (все редакции) на сайте Майкрософт
- Как легально скачать на официальном сайте Майкрософт любой релиз Windows 7, Windows 8.1, Windows 10 с помощью программы Windows ISO Downloader
- Как установить Windows 7 на новый ноутбук, на котором присутствуют только порты USB 3.0 и отсутствует оптический привод! Как после установки системы скачать и установить драйвера, ведь сетевой адаптер и порты USB 3.0 работать у вас не будут
- Интеграция драйверов USB 3.0 в дистрибутив Windows 7 при помощи Dism
- Интеграция драйверов USB 3.0-3.1 в дистрибутив Windows 7 при помощи Win7USB3
- Как после установки Windows 7 накатить все обновления сразу с помощью накопительного пакета обновлений (Rollup Update), а также ежемесячного накопительного пакета (Monthly Rollup)
- Как на Windows 7 установить все обновления при полном отсутствии интернета
- Как обновить Windows 7 до Windows 10 с помощью установочного образа Win 10
- Как создать два независимых загрузчика, если на разных томах одного жёсткого диска, с главной загрузочной записью MBR, установлены две операционные системы: Windows XP (32-bit) и Windows 7 (64-bit)
- Windows 10 VS Windows 7: какая из операционных систем лучше
- Как создать максимально сжатый установочный образ со всеми выпусками Windows 7
- Как обновить Windows 7 Домашняя Базовая до Windows 7 Профессиональная или Максимальная (Ultimate)
- Как обновить Windows 7 до Windows 10
- Как установить Windows 7 на компьютер с Windows 8
- Как установить Windows 7 вместо Windows 8 на новом ноутбуке с БИОСом UEFI
- Как установить на ноутбук с Windows 8.1 (БИОС UEFI) вторую операционную систему Windows 7 не конвертируя жёсткий диск в MBR или как создать диспетчер загрузки на флешке
- Как установить на новый ноутбук HP с предустановленной Windows 8.1 и БИОСом UEFI вторую операционную систему Windows 7 на диск GPT
- Как установить Windows 7, 8.1, 10 с помощью утилиты WinNTSetup
- Как установить на ноутбук с Windows 8.1 (БИОС UEFI) вторую операционную систему Windows 7 не конвертируя жёсткий диск в MBR
- Как установить Windows 7 на новый ноутбук Acer с предустановленной Windows 8
- Как установить Windows 7 на GPT-диск
- Установка Windows 7 и Windows 8 на диск GUID (GPT) компьютера с материнской платой GIGABYTE с включенным UEFI
- Установка Windows 7 в работающей Windows 10. Как изменить букву диска с установленной Windows 7 на (C:)
- Как скачать готовую виртуальную машину с Windows 7
- Где скачать лицензионную Windows 7 на сайте Майкрософт и как её установить
- Где скачать лицензионную Windows 7 на сайте Майкрософт и как её установить
- Как создать дистрибутив (ISO-образ) содержащий все редакции Windows 7
- Как создать дистрибутив содержащий все редакции (выпуски) Windows 7 с помощью программы WinToolkit 1.5
- Как создать дистрибутив Windows 7 с интегрированными обновлениями операционной системы
- Как создать дистрибутив автоматической установки Windows 7 и произвести автоматическую установку!
- Как создать дистрибутив Windows 7 с предустановленным программным обеспечением!
- Как с помощью утилиты WinToolkit разблокировать в установочном ISO-образе все издания Windows 7 и как добавить в образ недостающий релиз Windows 7 Enterprise. Также в статье показан способ с применением командной строки
- Как из общего дистрибутива Windows 7, содержащего все издания операционной системы, выделить одно необходимое издание и на его основе создать отдельный дистрибутив
- Как из общего дистрибутива Windows 7, содержащего все издания операционной системы, выделить одно необходимое издание и на его основе создать отдельный дистрибутив. Используем командную строку и Комплект средств для развертывания Windows (Windows ADK)
- Как узнать ключ Windows 7
- Как узнать ключ Windows XP, Vista, Windows 7, 8, 8.1, 10 в случае, если система не загружается
- Не устанавливаются обновления на Windows 7: возможные причины и способы их устранения
- Чистая загрузка Windows 7, 8.1 и 10
- Где скачать лицензионную Windows 7 Enterprise 64-Bit (90 дней использования) на сайте Майкрософт и как её установить
- Как пересоздать конфигурацию хранилища загрузки Windows 7
- Как установить Windows 8.1, 10 на диск GPT и как на этот же компьютер установить на другой жёсткий диск MBR ещё три операционные системы: Windows XP, Windows Vista, Windows 7. В режиме Legacy будут грузиться все 5 операционок
- Как создать заново Скрытый раздел System Reserved (Зарезервировано системой)
- Как после установки Windows 7 установить все обновления сразу
- Накопительный пакет обновлений для Windows 7 — Rollup Update. Решено!
- Интеграция в дистрибутив Windows 7 накопительного пакета обновлений «Rollup Update» KB3125574
- Интеграция в дистрибутив Windows 7 накопительного пакета обновлений «Rollup Update» KB3125574. Работаем в Windows 8.1, 10
- Как очистить папку WinSxS в Windows 7, 10, 8.1
- Создание резервной копии Wndows 7 используя бесплатный Live CD Redo Backup&Recovery
- Как вернуть русский язык и пункт «Устранение неполадок компьютера» Диспетчеру загрузки в Windows 7
- Как открыть текстовый файл со списком команд командной строки в среде восстановления Windows 7 или в меню выбора действия Windows 8
Установка Windows 7
Установка Windows 7 с DVD-диска все особенности установки.
Как перенести Windows 7 на другой компьютер без использования каких-либо программ
Как перенести Windows 7 с HDD на твердотельный накопитель SSD
Как создать загрузочную флешку Windows 7 различными программами: UNetBootin, UltraISO, а также с помощью командной строки!
Как создать загрузочную флешку Windows 7 программой WinSetupFromUSB
Как создать загрузочную флешку Windows 7 программой Rufus
Установка Windows 7 с флешки с помощью программы Microsoft Windows 7 USB/DVD Download Tool.
Установка Windows XP после Windows 7
Как установить Windows XP на компьютер с уже установленной Windows 7
Как перенести Windows на другой диск
Перенос Windows 7 со старого жёсткого диска на новый.
Как копировать Windows
Почему не устанавливается Windows 7?
Не устанавливается Windows 7
Как настроить роутер в Windows 7
Как перенести программу в Windows 7
Пропал звук на Windows 7
Пропал рабочий стол Windows 7
Explorer.exe ошибка приложения в Windows 7
Переустановка или обновление Windows 7
Управление дисковым пространством Windows 7
Разделить диск в Windows 7 на два или более раздела встроенными средствами.
Как расширить диск Windows 7 или увеличить объём любого раздела.
Как увеличить диск D?
Как создать диск D?
Как разделить жесткий диск на два раздела
Преобразование динамического диска в базовый без потери данных
Как создать виртуальный диск в Windows 7
Восстановление Windows 7
Восстановление Windows 7 общие понятия, обзор встроенных средств.
Как восстановить систему Windows 7 с помощью встроенных средств.
Форматирование в командной строке скрытого раздела «Зарезервировано системой» объём 100 МБ содержащего файлы загрузки Windows 7 и дальнейшее автоматическое восстановление системы
Ошибка «Сбой при копировании файлов загрузки» при восстановлении загрузчика Windows 10 на системах с обычным BIOS (всё тоже самое относится и к Windows 7)
Как автоматически восстановить загрузку Windows 10 с помощью установочной флешки Windows 7 (всё тоже самое относится и к Windows 7)
На моём компьютере была установлена Windows 7, я купил второй жёсткий диск и установил на него Windows 10, затем форматировал жёсткий диск с Windows 7, теперь Windows 10 не загружается. Почему?
Как пересоздать хранилище загрузки Windows 10
Невозможность автоматического восстановления Windows 7, 8.1, 10 из-за отсутствия активного раздела на жёстком диске
Восстановление Windows 7 при помощи командной оболочки PowerShell 2.0
Восстановление повреждённого хранилища системных компонентов возможно не только в Windows 8.1/10, но и в Windows 7
Как восстановить загрузку Windows 7 после установки Windows XP
BOOTMGR is missing в Windows 7
NTLDR is missing в Windows 7
Восстановление загрузчика Windows 7
Создание загрузчика Windows 7 заново
Как узнать, где на жёстком диске MBR находится активный раздел вместе с загрузчиком операционных систем (при наличии на HDD нескольких установленных Windows и отсутствии Скрытого раздела System Reserved (Зарезервировано системой)
Точка восстановления Windows 7 как пользоваться правильно.
Пропадают точки восстановления Windows 7 возможные причины.
Предыдущие версии файлов и папок является очень полезным средством.
Архивирование данных компьютера должно производится на случай чёрного дня.
Восстановление файлов Windows 7 средством Архивации и Восстановления.
Создание образа системы Windows 7 с помощью Архивирования данных компьютера.
Восстановление Windows 7 из образа в самых тяжёлых случаях.
Windows 7 Безопасный режим в случае серьёзных неисправностей и поломок.
Создание диска восстановления системы создание и применение диска восстановления.
Восстановление системных файлов Windows 7
Увеличение быстродействия Windows 7
Оптимизация Windows 7 эксперименты с частичным отключением визуальных эффектов.
Ускорение работы Windows 7 возможно произвести средствами самой операционной системы.
Автозагрузка программ в Windows 7
ReadyBoost в Windows 7 предоставить операционной системе место для хранения файлов кеша, вне жёсткого диска.
Windows 7 увеличить файл подкачки для увеличения производительности.
Дефрагментация Windows 7 производится для увеличения быстродействия
Очистка жёсткого диска Windows 7 обязательная процедура.
Программы по умолчанию в Windows 7
Не удаляется программа с компьютера
Спящий режим Windows 7
Отключить спящий режим Windows 7
Папка Temp в Windows
Папка Prefetch
Проверка жесткого диска на ошибки
Оценка производительности компьютера
Темы рабочего стола Windows 7
Отключение UAC
64 бит и 32 бит разница?
Медленно копируются файлы в Windows 7
Как скачать и установить Adobe Flash Player?
Пропала языковая панель в Windows 7
Как удалить неиспользуемые драйвера
Легальная активация Windows 7
Легально активировать Windows 7 не применяя разные патчи и кряки.
Проблемы с установкой и удалением принтера
Как установить принтер без диска c драйверами в Windows 7 о том, как найти и установить драйвера.
Как удалить драйвер принтера Windows 7
EPSON EasyPrintModule
Метки к статье: Windows 7 Статьи сайта
Резервное копирование Windows 7, 8, 8.1, 10 в программе Macrium Reflect 7 Home Edition (на примере Windows 10)
Здравствуйте, уважаемые читатели сайта www.remontcompa.ru. Меня зовут Роман Нахват и сегодня я представляю Вашему вниманию очередную статью на тему резервного копирования операционных систем Windows (на примере Windows 10), используя программу Macrium Reflect. На нашем сайте для читателей написано множество статей, посвященных данной теме, в которых можно подробно познакомиться с такими известными программами для резервного копирования и восстановления ОС, как Acronis True Image, Aomei Backupper, Clonezilla, Arcserve UDP и др. Программное решение Macrium Reflect предназначено как для резервного копирования, так и для клонирования операционных систем Windows. Macrium Reflect позволяет сохранять созданные резервные копии на локальных, USB и сетевых накопителях. Разработчик данного программного обеспечения предлагает пользователю несколько версий, начиная от бесплатной (Free), и заканчивая версиями для предприятий (Server и Server Plus). Обычному домашнему пользователю в большинстве своём будет достаточно возможностей версий Free (бесплатной), и версии Home (платной, на данный момент стоимость лицензии на один компьютер для данной версии составляет 62.95 евро, а стоимость лицензии на 4 компьютера составляет 125.95 евро).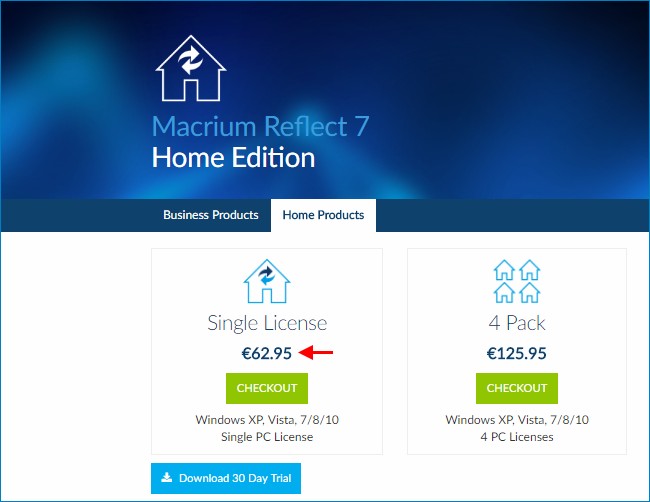
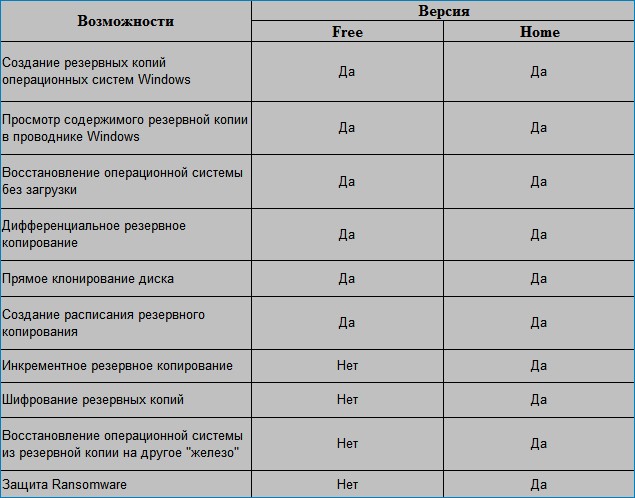
Резервное копирование Windows 7, 8, 8.1, 10 в программе Macrium Reflect 7 Home Edition (на примере Windows 10)
В данной статье мы будем использовать версию Home (платную) и с помощью неё создадим резервную копию операционной системы Windows 10, установленную на исходном компьютере и развернём её на другой компьютер с жёстким диском, на котором не создано каких-либо разделов (неразмеченное пространство). Созданную резервную копию сохраним в сетевом диске на компьютере Srv-01.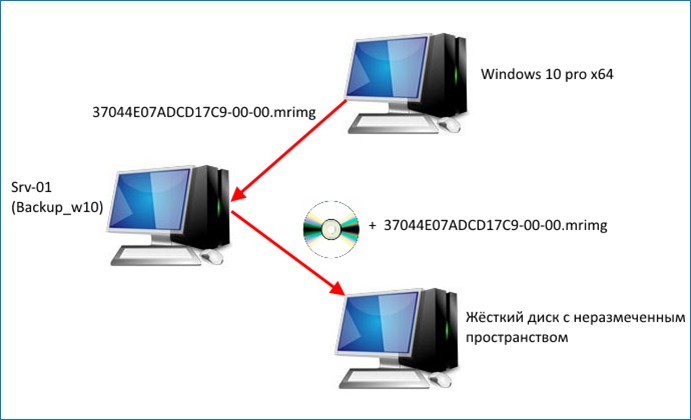
Переходим по адресу:
https://www.macrium.com/products/home
и скачиваем специальную программу, используя которую мы выполним загрузку установочного файла Macrium Reflect.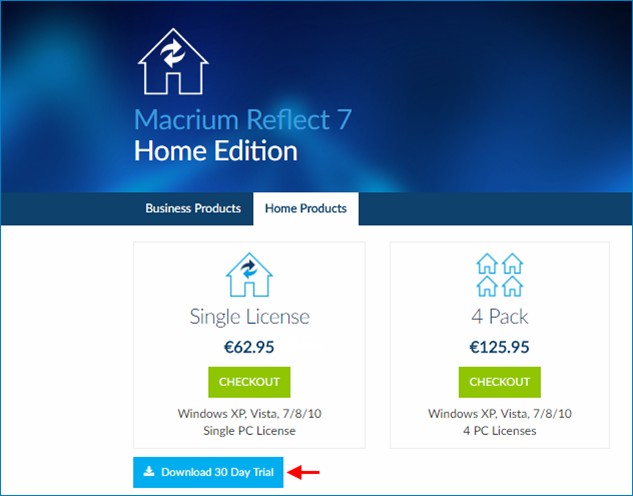
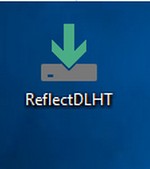
Выбираем версию скачиваемой программы Macrium Reflect (в нашем случае Home), а также указываем место, куда будет сохранен установочный файл
Жмём Download.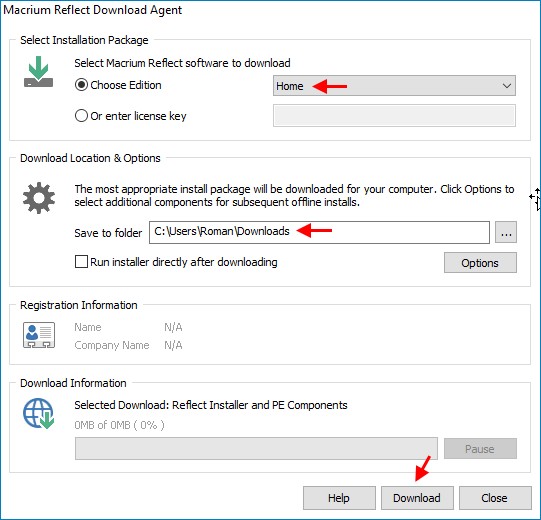
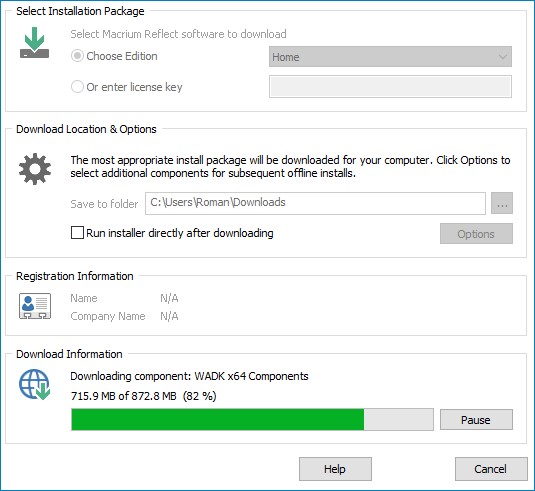
ОК
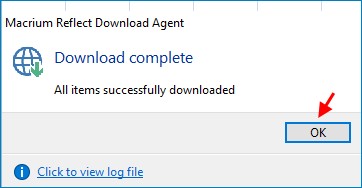
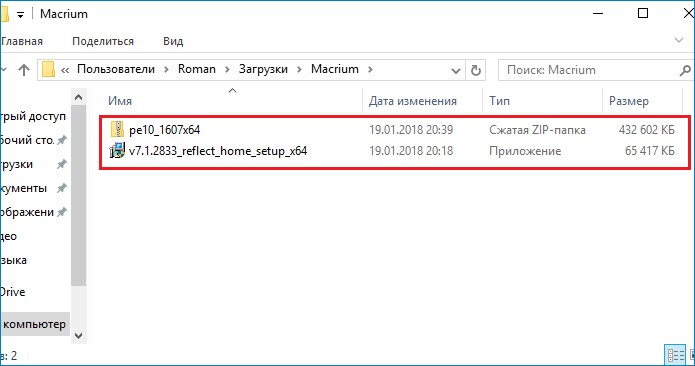
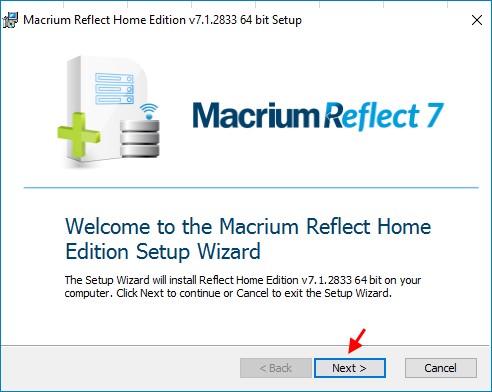
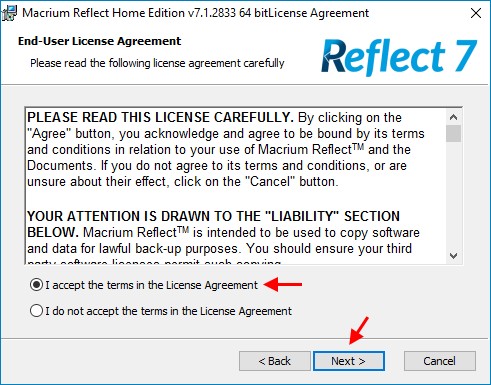
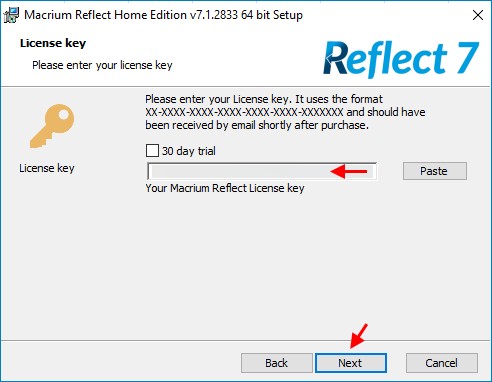
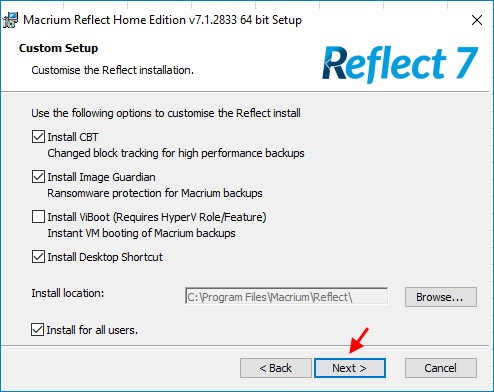
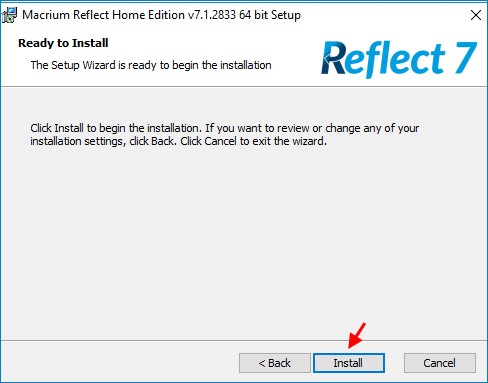
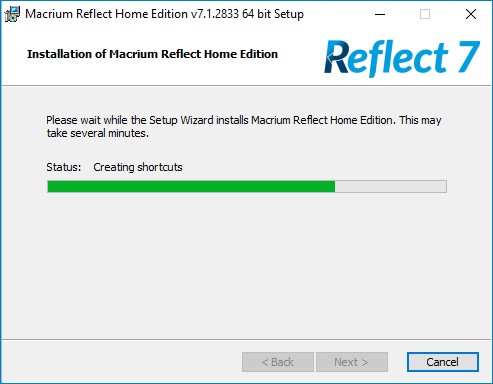
Установка завершена.
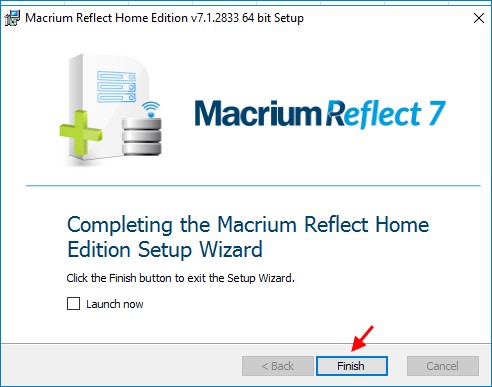
Щёлкаем по ярлыку и запускаем программу Macrium Reflect.
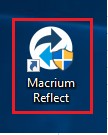
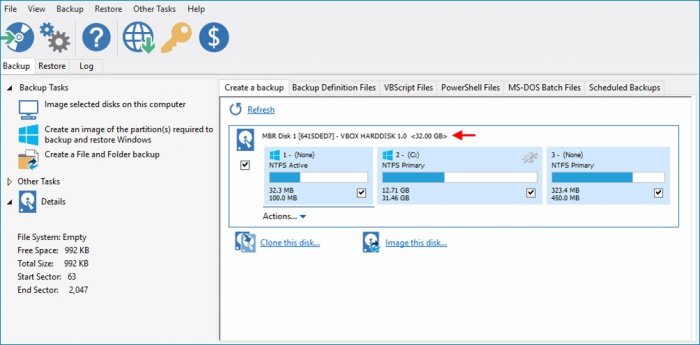
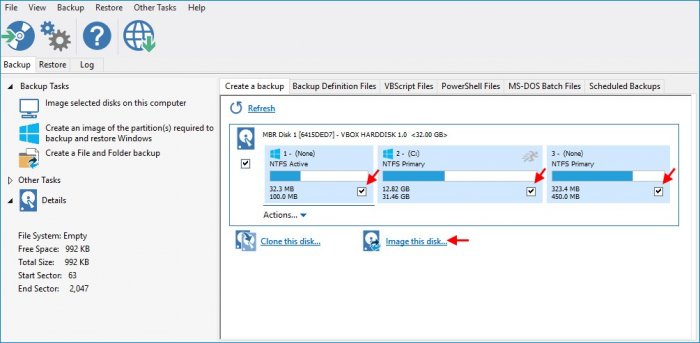
Выбираем место, куда мы будем сохранять резервную копию, прописываем путь к сетевой папке Backup_w10 (\\Srv-01\Backup_w10)
Настроим дополнительные параметры резервного копирования, выбрав Advanced Options.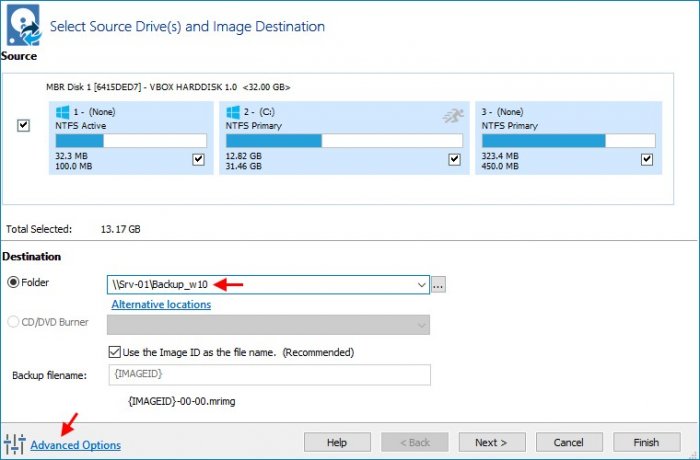
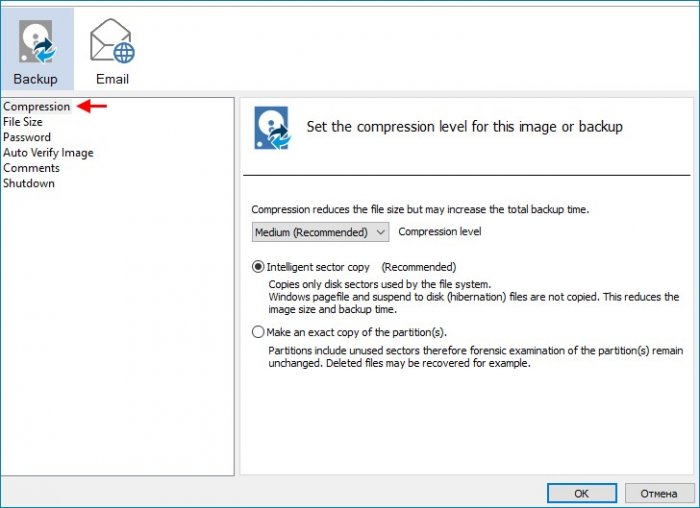
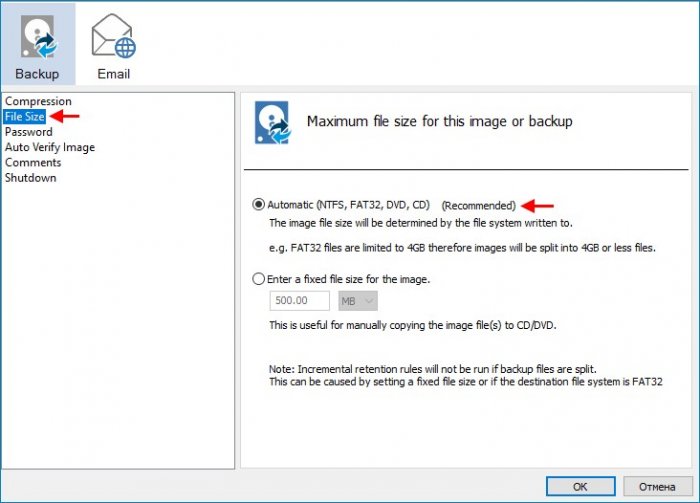
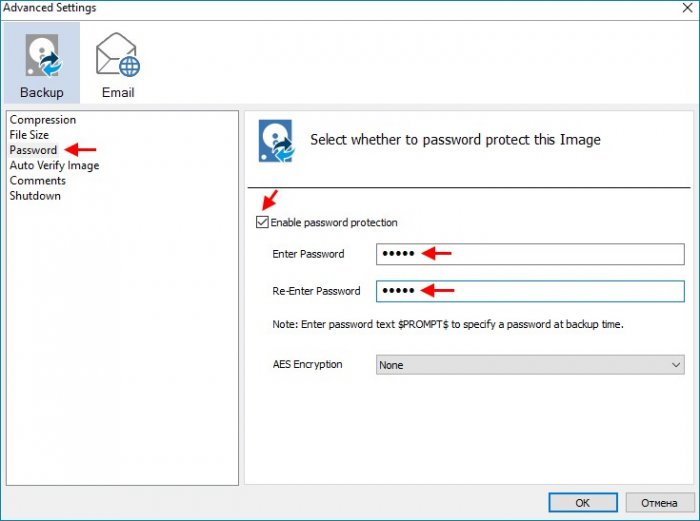
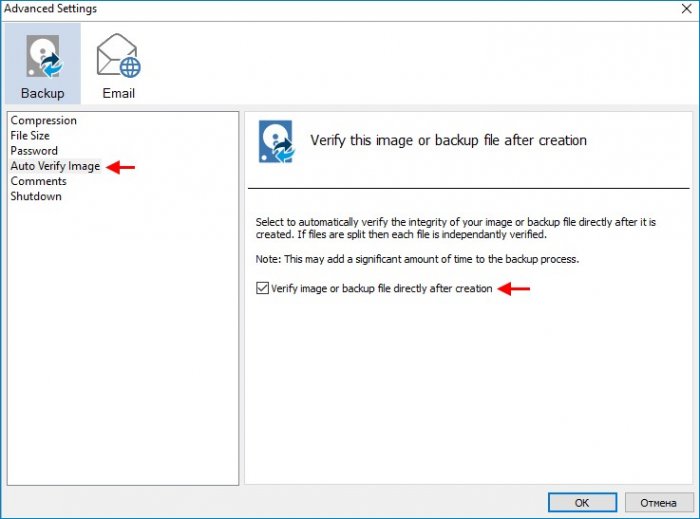
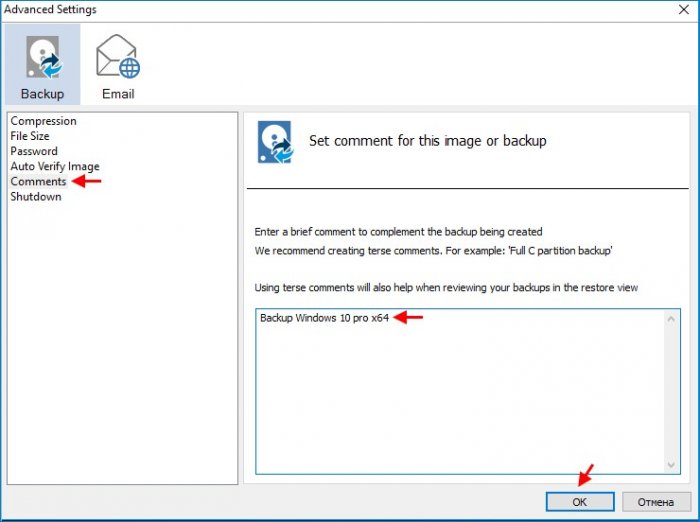
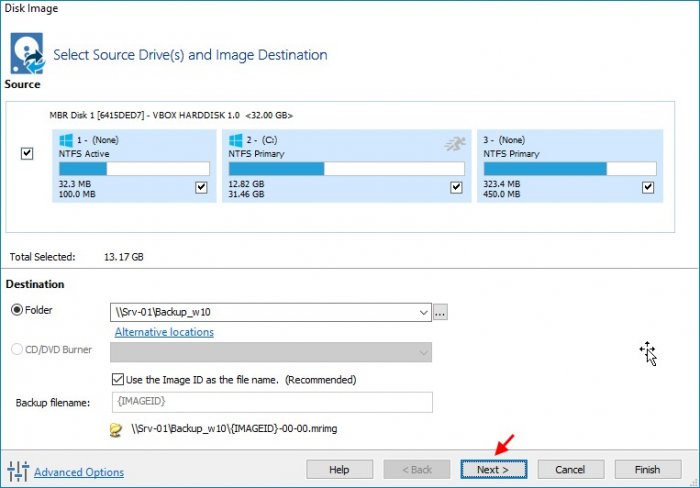

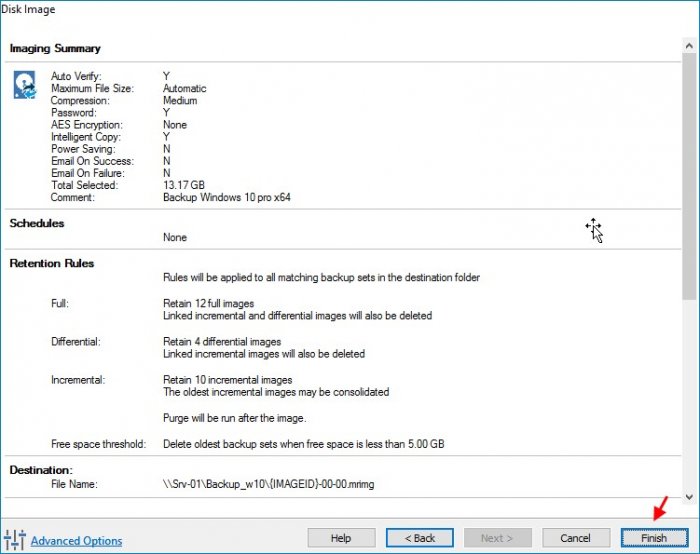
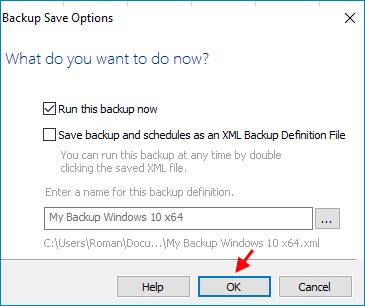
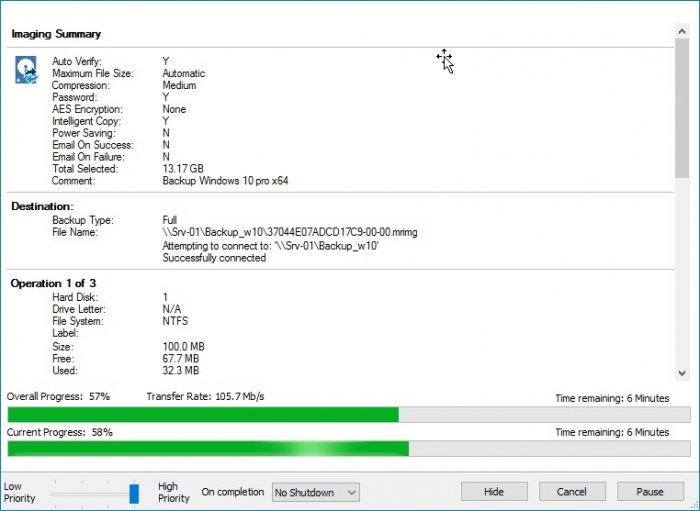
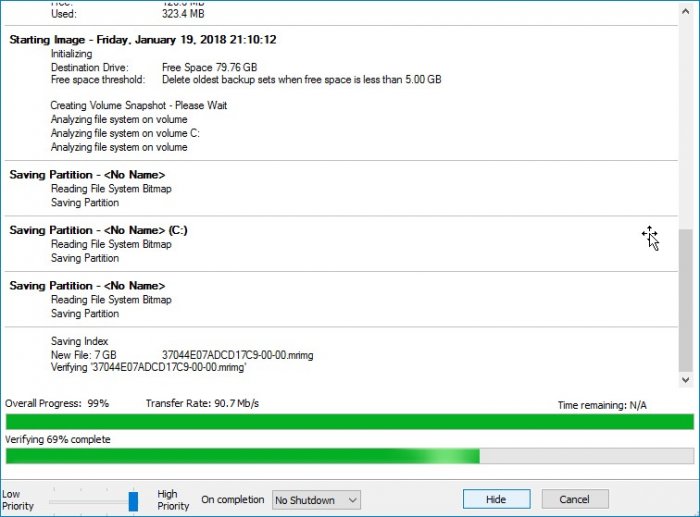
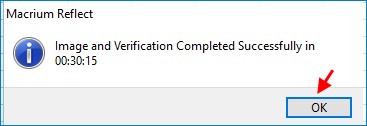
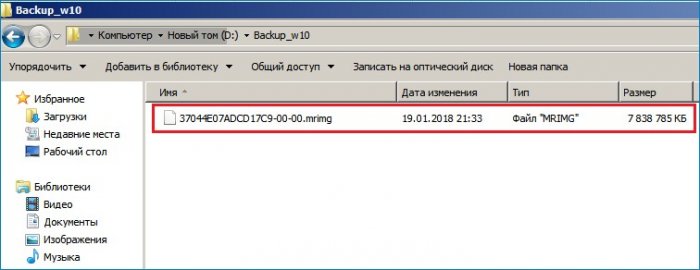
Создадим загрузочный образ восстановления на случай, если операционная система исходного компьютера по каким-либо причинам откажется загружаться, или мы захотим просто перенести Windows 10 с исходного компьютера на компьютер с таким же, или с другим железом. Загрузочный образ восстановления представляет собой облегчённую версию Windows, известную как Windows Pre-installation Environment (её ещё называют Windows PE или WinPE), который содержит все компоненты, необходимые для того, чтобы восстановить нестабильно работающую или вовсе не загружающуюся операционную систему Windows.
Щёлкаем по кнопке Create Rescue media.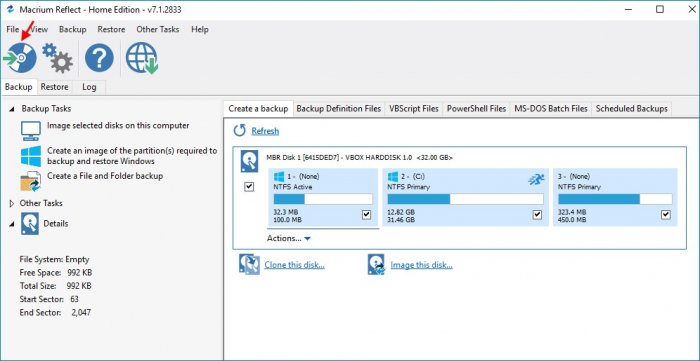
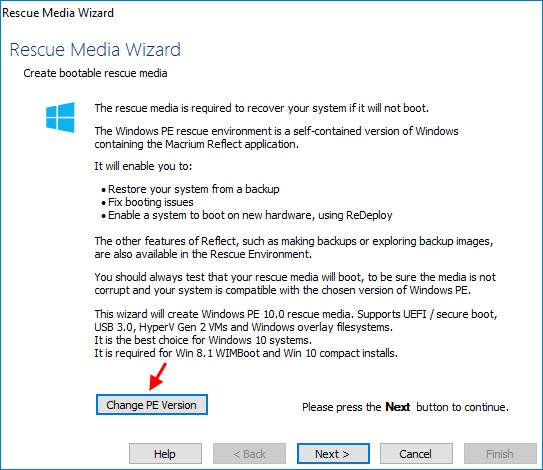

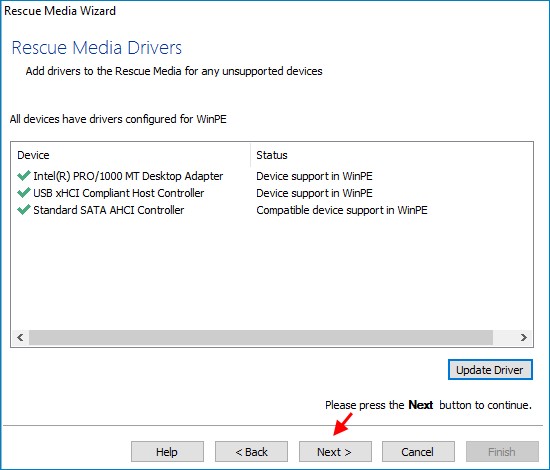
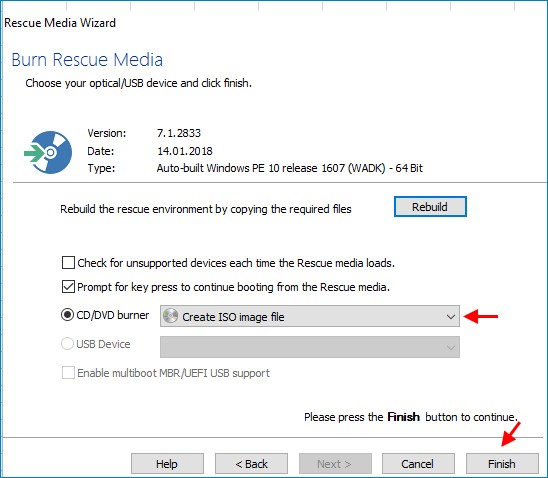
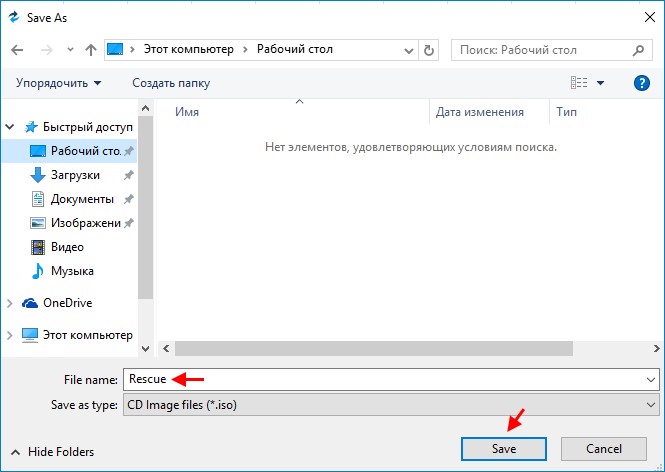
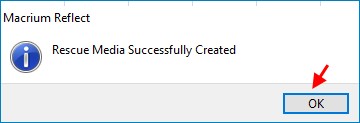
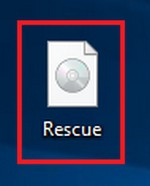
Записываем созданный образ восстановления на диск или флешку.
Восстановление Windows 10 из резервной копии ( 37044E07ADCD17C9-00-00.mrimg) на компьютер, имеющий жёсткий диск большего объёма, используя загрузочный образ восстановления
Восстановим операционную систему Windows 10 из резервной копии 37044E07ADCD17C9-00-00.mrimg на другой компьютер с жёстким диском, на котором не создано ни одного раздела (неразмеченное пространство). Загружаем данный компьютер с диска (флешки), на который был записан ранее созданный образ восстановления. Перед нами откроется вот такое окно.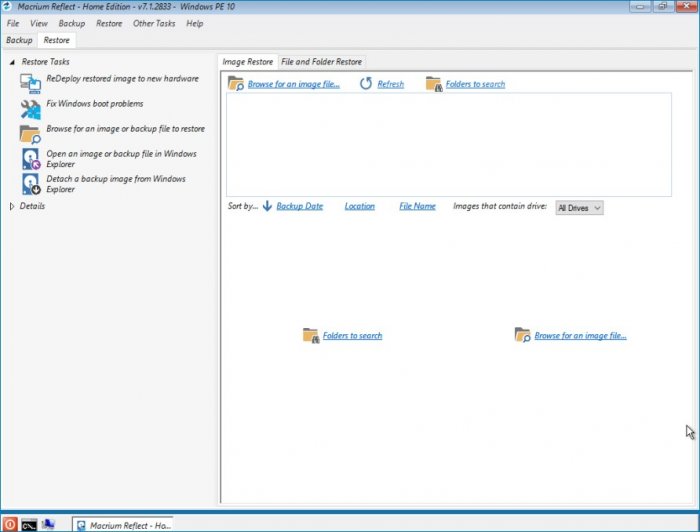
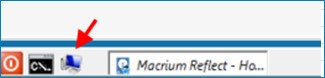
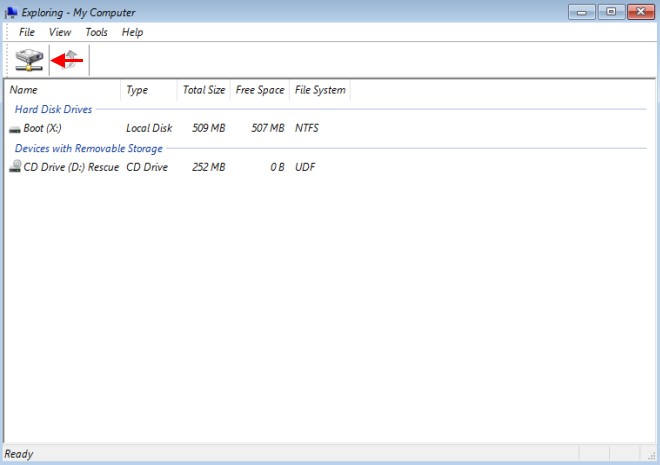
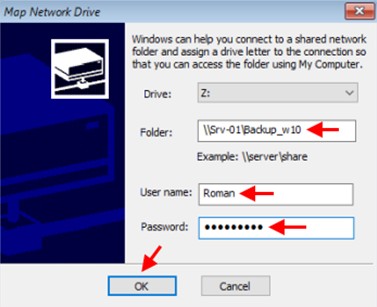
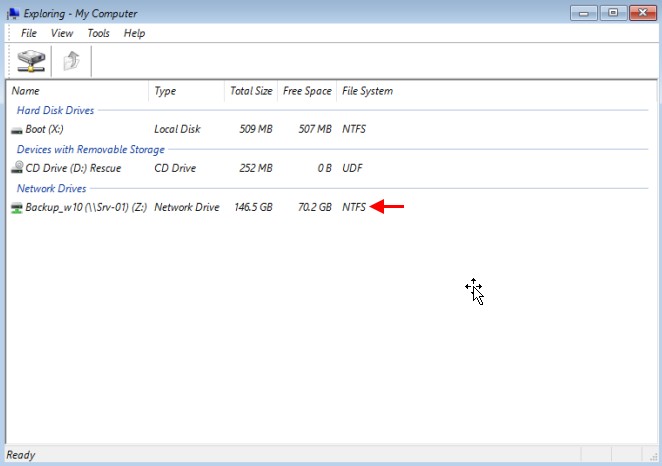
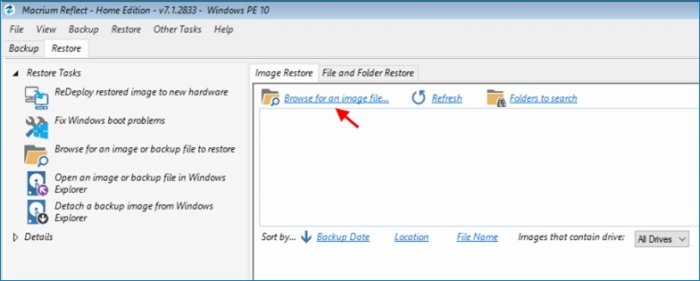
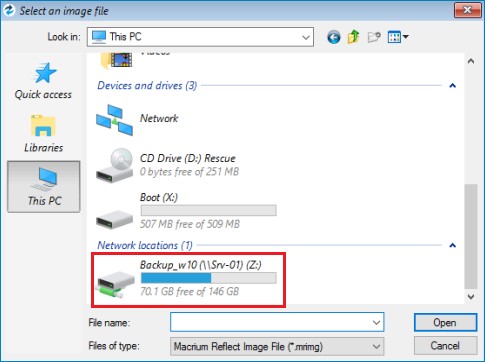
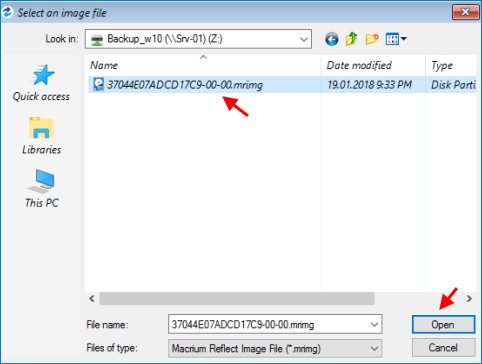
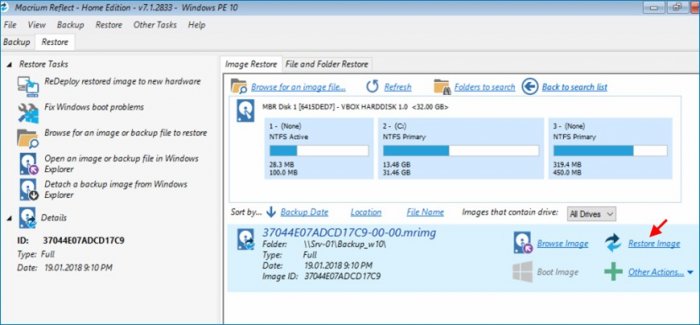
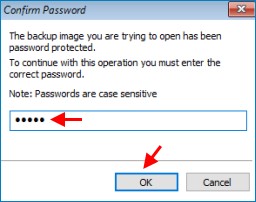
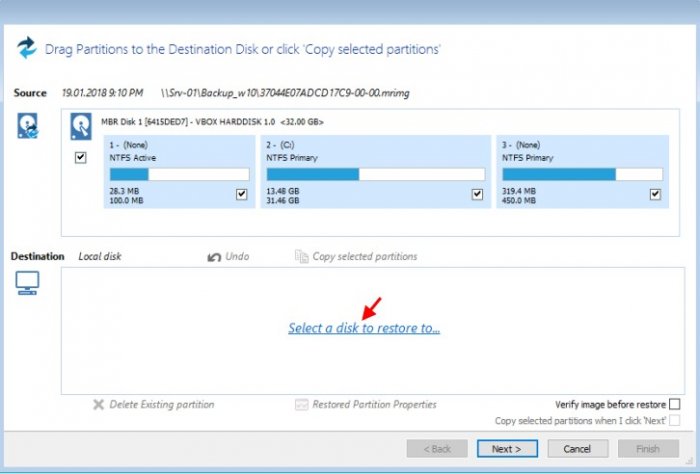

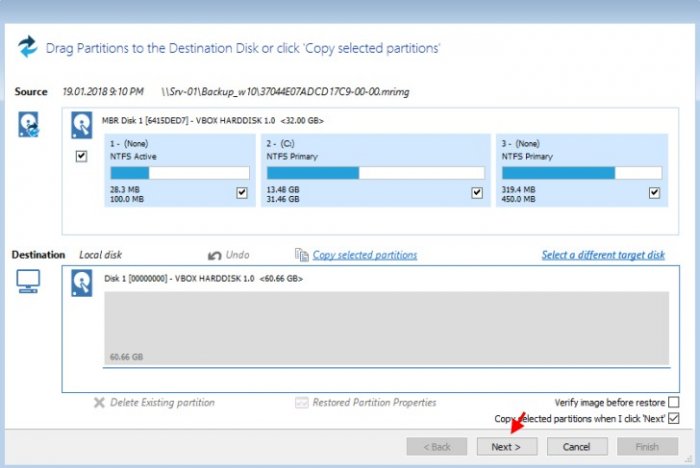
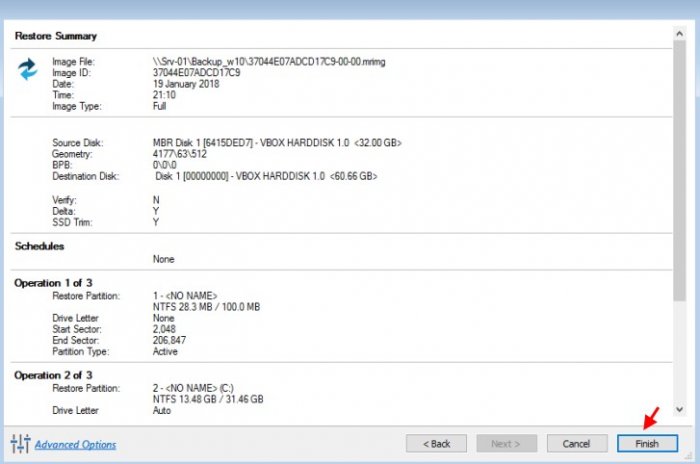
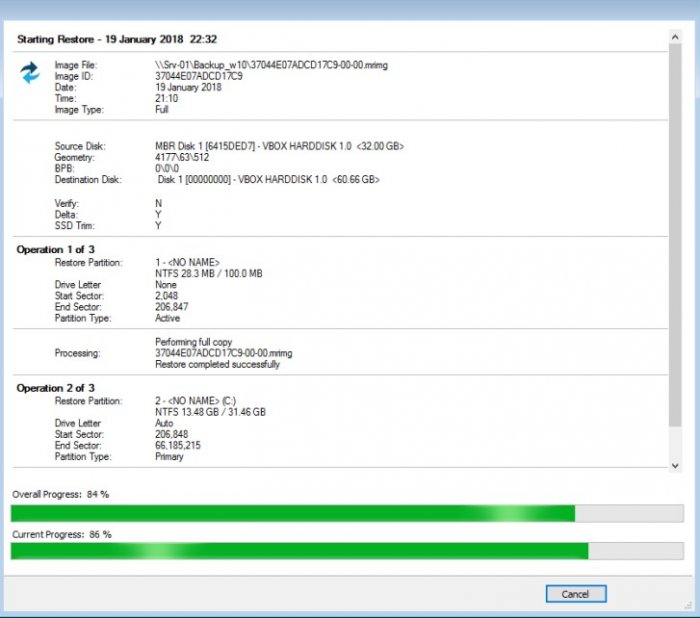
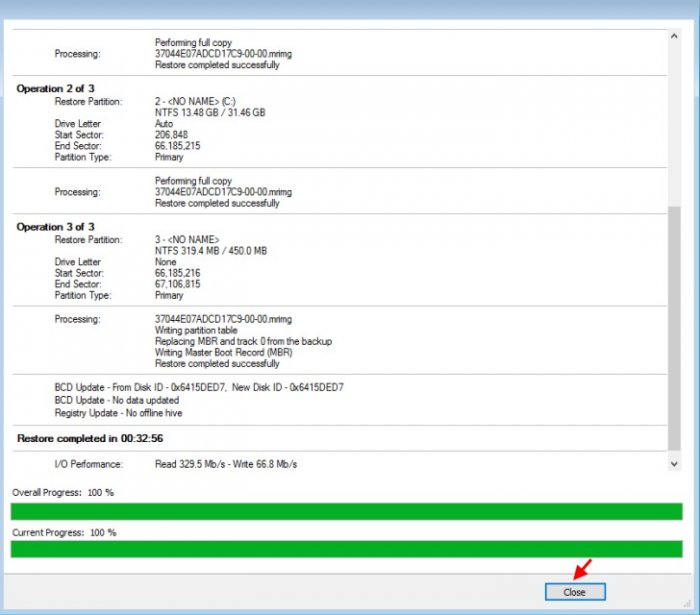
Метки к статье: Бэкап
Восстановление повреждённого хранилища системных компонентов возможно не только в Windows 8.1/10, но и в Windows 7
- Здравствуйте админ! На моём компьютере установлена Windows 7 и периодически на ней выходят различные ошибки, также система может зависнуть или перезагрузиться в самый неподходящий момент. Вы посоветовали мне проверить винду на вирусы и произвести проверку целостности системных файлов. Вирусов у меня не оказалось, а вот с проверкой целостности всё оказалось намного интересней. Запускаю командную строку от имени администратора и ввожу команду sfc /scannow и через некоторое время командная строка выдаёт: «Защита ресурсов Windows обнаружила поврежденные файлы, но не может восстановить некоторые из них», что означает повреждение хранилища системных компонентов Windows 7. Знаю, что это самое хранилище можно в Windows 8.1, 10 восстановить с помощью системы обслуживания образов Dism, командами: Dism.exe /Online /Cleanup-image /ScanHealth и Dism.exe /Online /Cleanup-image /RestoreHealth. Думал, что в Windows 7 тоже так можно, ведь там есть Dism, но при вводе команды «Dism.exe /Online /Cleanup-image /ScanHealth» у меня выходит ошибка: «Ошибка 87. Параметр restorehealth не распознан в этом контексте».

- Здравствуйте админ! Произвожу восстановление целостности системных файлов Windows 7 с помощью sfc /scannow и выходит сообщение: «Для завершения восстановления системы требуется перезагрузка. Перезапустите систему Windows и выполните sfc еще раз», перезагружаюсь и опять тоже самое. Подумал, что это из-за повреждения хранилища компонентов Windows 7, хочу восстановить это хранилище, запускаю командную строку от имени администратора и ввожу команду: «Dism.exe /Online /Cleanup-image /ScanHealth» и выходит: «Ошибка 87. Параметр restorehealth не распознан в этом контексте». Что делать дальше?
Восстановление повреждённого хранилища системных компонентов возможно не только в Windows 8.1/10, но и в Windows 7
Привет друзья! В Windows 7, как и в Windows 8.1, 10 существует хранилище системных компонентов операционной системы — папка WinSxS, находящаяся по адресу C:Windows\WinSxS.
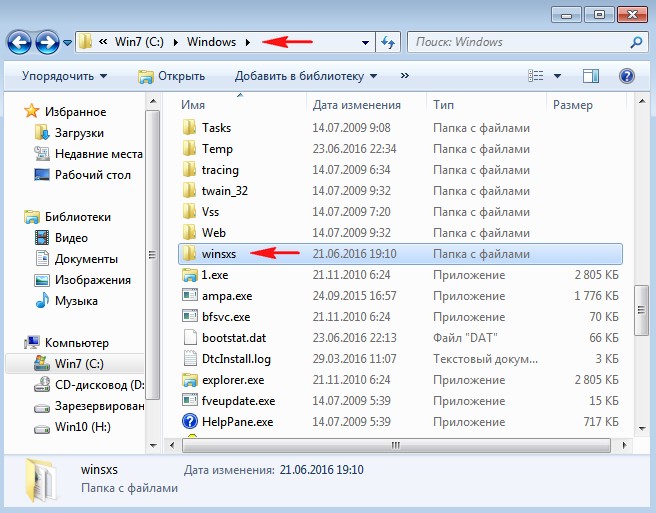
Если по каким-либо причинам (вирусы, системный сбой, нарушения в файловой системе) операционная система теряет важный системный файл, то этот файл тут же заменяется его работоспособной версией из хранилища системных компонентов (папки WinSxS).
При необходимости, пользователь сам может запустить проверку целостности системных файлов операционной системы с помощью командной строки (запущенной от администратора) командой sfc /scannow. Средство sfc произведёт проверку целостности системных файлов и если повреждения обнаружатся, то результат будет выглядеть так: «Защита ресурсов Windows обнаружила поврежденные файлы и успешно их восстановила», но в некоторых случаях ответ будет другим: «Защита ресурсов Windows обнаружила поврежденные файлы, но не может восстановить некоторые из них», что означает повреждение хранилища системных компонентов операционной системы (папки WinSxS).
В этом случае вводим в командной строке (запущ. от администратора) команду:
Dism.exe /Online /Cleanup-image /ScanHealth
которая в свою очередь проверит и восстановит целостность самого хранилища системных компонентов
Windows 7.
Примечание: Начиная с Windows 8 операционная система получила возможность восстанавливать поврежденное хранилище компонентов с помощью системы обслуживания образов Dism. Для восстановления хранилища нужно ввести две команды:
Dism.exe /Online /Cleanup-image /ScanHealth — проверяет состояние целостности хранилища компонентов.
Dism.exe /Online /Cleanup-image /RestoreHealth — восстанавливает хранилище.
В Windows 7 тоже существует данная возможность, но в Windows 7 обе эти команды объединены в одну и для восстановления хранилища компонентов необходимо воспользоваться только командой
Dism /Online /Cleanup-Image /ScanHealth, но эта команда не сработает и вы получите ошибку: «Ошибка 87. Параметр ScanHealth не распознан в этом контексте», если в вашей Windows 7 не установлено обновление KB2966583.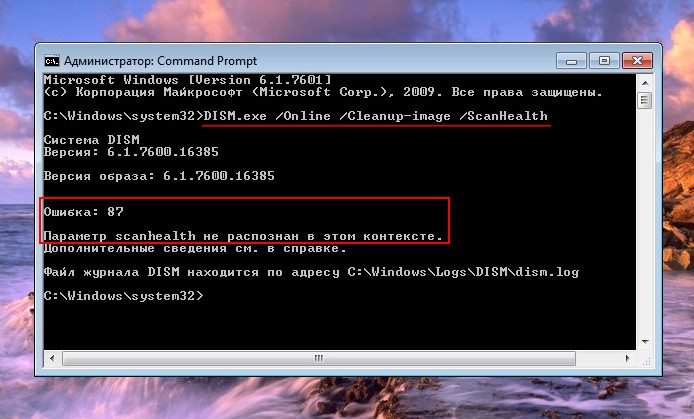
Скачайте данное обновление KB2966583 по ссылке
https://support.microsoft.com/ru-ru/kb/2966583
выберите обновление в соответствии с разрядностью вашей операционной системы, например, у меня установлена Windows 7 64-бит, значит я скачаю пакет для всех поддерживаемых 64-разрядных версий Windows 7.
Загрузить пакет.
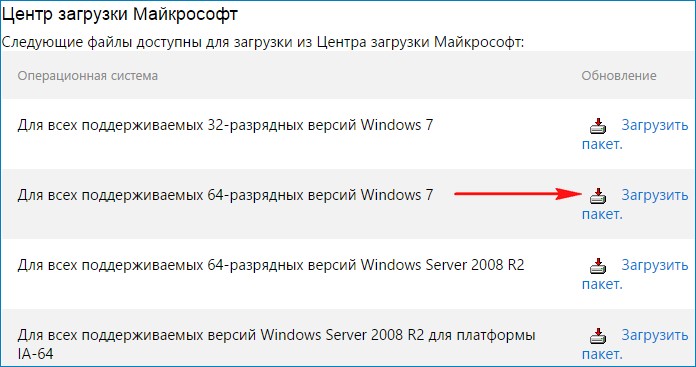
Выбираем язык — Русский и жмём Download.
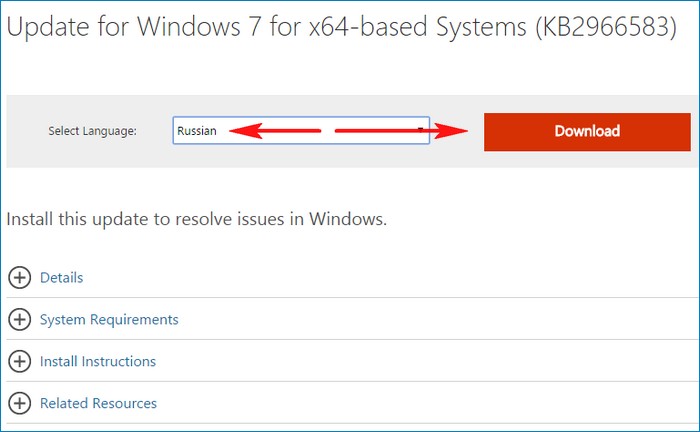
Метки к статье: Dism Целостность системных файлов
Восстановление загрузчика Windows 10
Здравствуйте админ, как произвести восстановление загрузчика Windows 10? Совсем не загружается операционная система на новом ноутбуке с БИОСом UEFI.
С чего всё началось. Обновил на новом ноутбуке Windows 8.1 до Windows 10, пользовался новой операционной системой два месяца и всё было нормально, но вчера при завершении работы компьютера система вывела окно «Идет установка обновлений. Не выключайте компьютер…», но я сильно устал и просто выключил ноутбук через кнопку Power, затем пошёл спать, а сегодня с утра ноутбук загрузился с ошибкой — File:\EFI\Microsoft\Boot\BCD.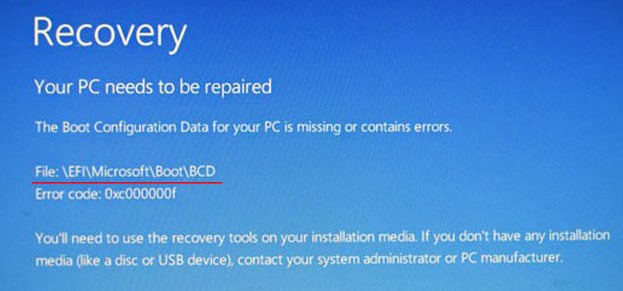
Загрузил ноутбук с установочного диска Windows 10 и зашёл в Дополнительные параметры, выбрал средство «восстановление при загрузке», но оно не помогло, вышла ошибка «Восстановление при загрузке не удалось восстановить компьютер». Поискал информацию в интернете, все говорят восстанавливай загрузчик Windows 10! Где он хотя бы находится этот загрузчик и смогу я его восстановить самостоятельно? Также хотелось бы узнать, почему это всё произошло.
Восстановление загрузчика Windows 10
Автор Владимир.
Привет друзья! Причин, по которым файлы загрузки Windows 10 могут стать неработоспособными достаточно много. Это и работа вредоносных программ, ошибки файловой системы, бэд-блоки на жёстком диске, установка операционных систем в неправильной последовательности, то есть сначала устанавливаем младшую Win 10, затем старшую Win XP, не последними в этом списке будут неправильные действия пользователя при работе за компьютером — не рекомендуется прерывать установку обновлений Windows. Но что случилось, то случилось и вопрос теперь в другом — как будем восстанавливать загрузчик системы.
Давайте начнём процесс восстановления загрузчика с того, что я сначала покажу вам, где он находится.
Если вы читали нашу статью: — Что содержат скрытые разделы ноутбука с Windows 10, то знаете, что файлы загрузки Windows 10 располагаются на скрытом шифрованном (EFI) системном разделе отформатированном в файловую систему FAT32, размер 200-300 Мб.Управление дисками компьютера
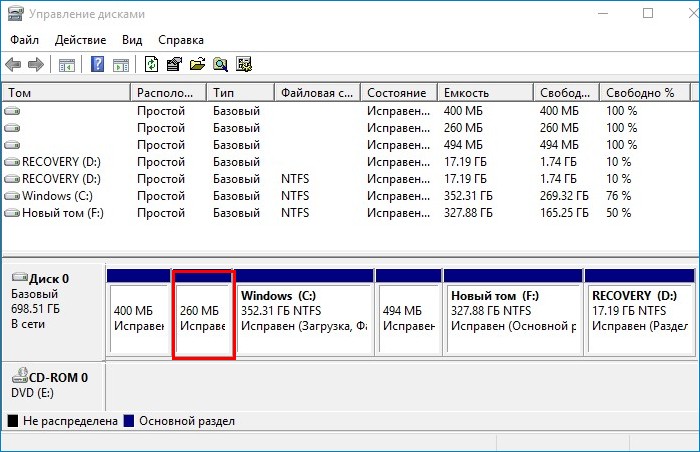
Данный раздел не имеет буквы и чтобы посмотреть находящиеся на нём файлы нужно запустить командную строку от имени администратора и ввести команды:
diskpart
lis vol (выводим в список все разделы на жёстком диске).
sel vol 5 (этой командой выбираем Том 5, так как именно он является скрытым шифрованном (EFI) системным разделом FAT32, размер 260 Мб).
assign (этой командой разделу присваивается буква)
exit (выходим из diskpart)
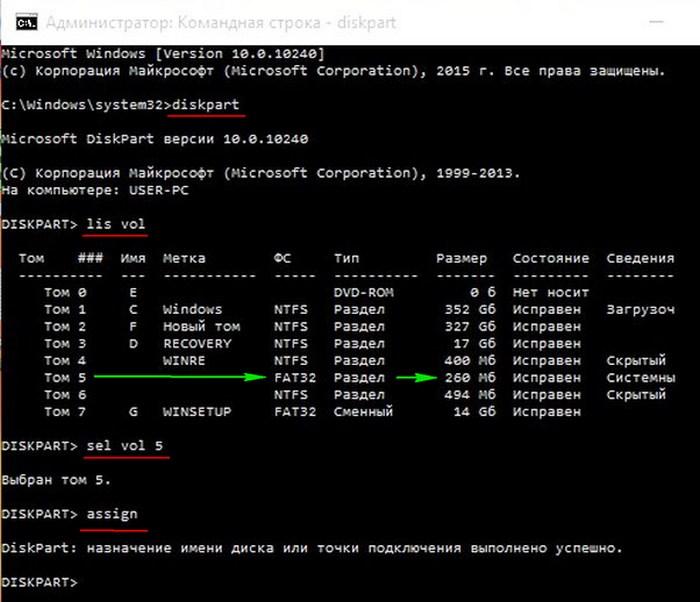
Открываем проводник и видим, что скрытому разделу присвоена буква (I:).
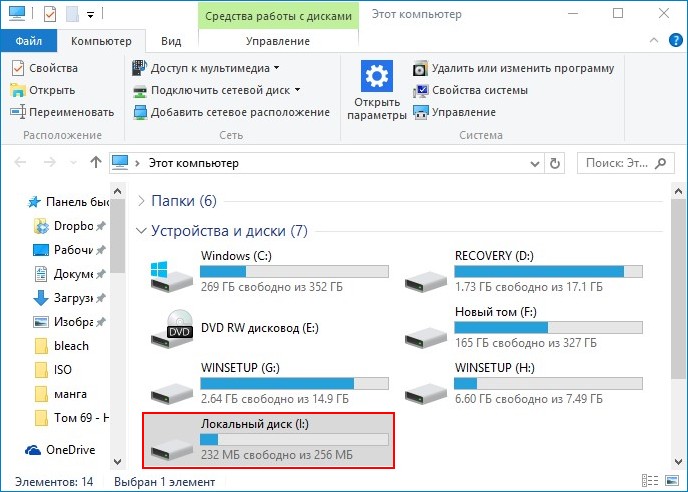
Войти в него всё равно не получится, но посмотреть содержимое можно так:
Запускаем командную строку и вводим команду:
dir I:\efi\microsoft\boot\ (где I:, буква присвоенная скрытому разделу),
открывается содержимое папки EFI\Microsoft\Boot, видим в ней файлы загрузчика Windows 10, в том числе и файл данных конфигурации загрузки (BCD). Именно с этим файлом проблемы у нашего читателя, судя по его ошибке.

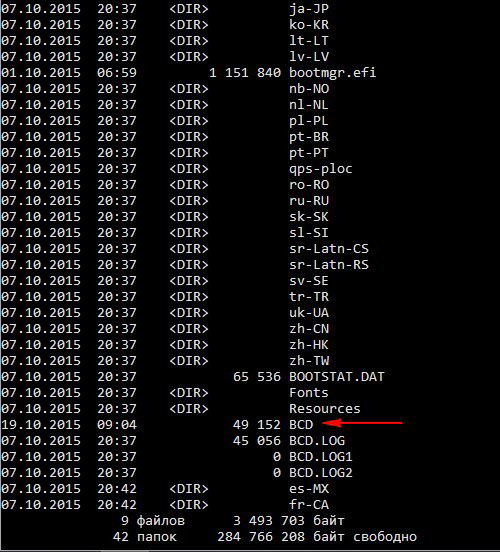
Посмотреть файлы загрузчика Windows 10 можно не только в командной строке, но и с помощью файлового менеджера Total Commander. Запустите его и откройте Конфигурацию—>Настройка,
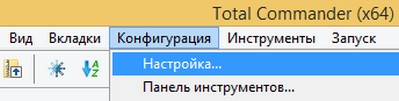
затем в окне Содержимое панелей, отметьте галочками пункты Показывать скрытые файлы и Показывать системные файлы, нажмите Применить и ОК.
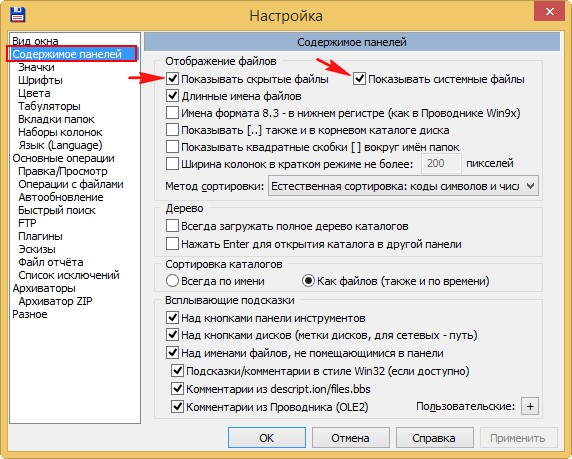
Выберите букву диска скрытого раздела, в нашем случае (I:) и вы увидите все файлы загрузчика Windows 10 в графическом отображении.
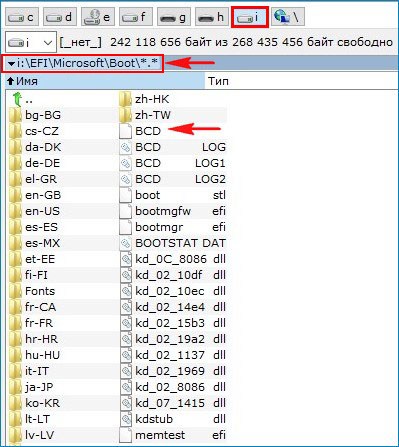
Вы даже можете посмотреть содержимое файла данных конфигурации загрузки (BCD), для этого нужно просто ввести в командной строке, запущенной от администратора, команду bcdedit.
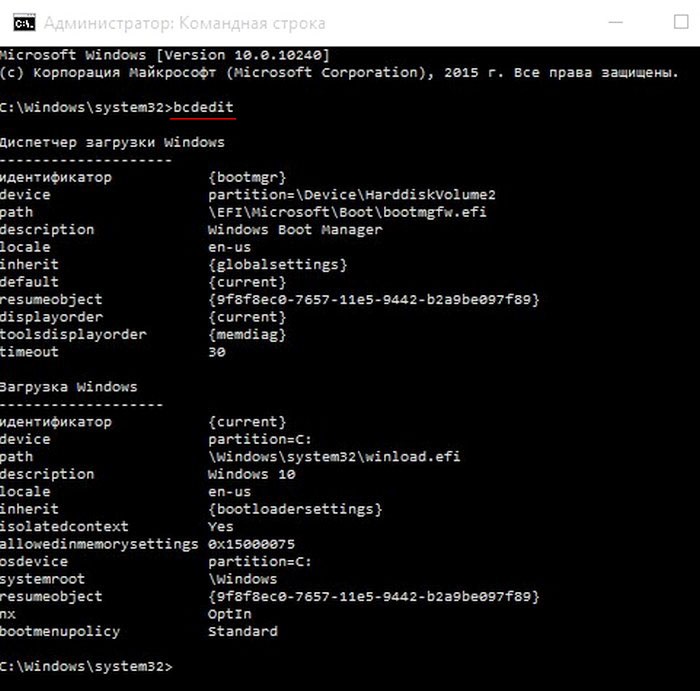
Как восстановить загрузчик Windows 10
Способ №1
Если у вас ноутбук с Windows 10, то загружаемся с загрузочной флешки Windows 10. В начальном окне установки системы жмём клавиатурное сочетание «Shift+F10»,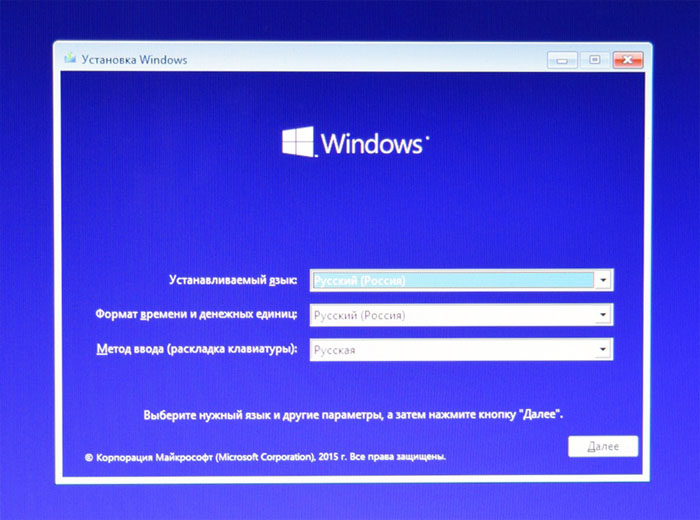
Вводим команды:
diskpart
list vol (выводим в список все существующие разделы жёсткого диска, можно заметить, что разделу с операционной системой Windows 10 присвоена буква C:)
exit (выходим из diskpart)
bcdboot.exe C:\Windows (этой командой мы восстанавливаем содержимое хранилища загрузки Windows 10. Осторожно! У вас вместо C: может быть другая буква, смотрите букву раздела с файлами операционной системы).
- Примечание: Друзья, именно этой командой, при помощи утилиты bcdboot, установщик Windows 10 создает при установке системы папку EFI\Microsoft\Boot, затем копирует в нее файлы загрузки и формирует конфигурацию загрузки (BCD).
Файлы загрузки Win 10 успешно восстановлены!
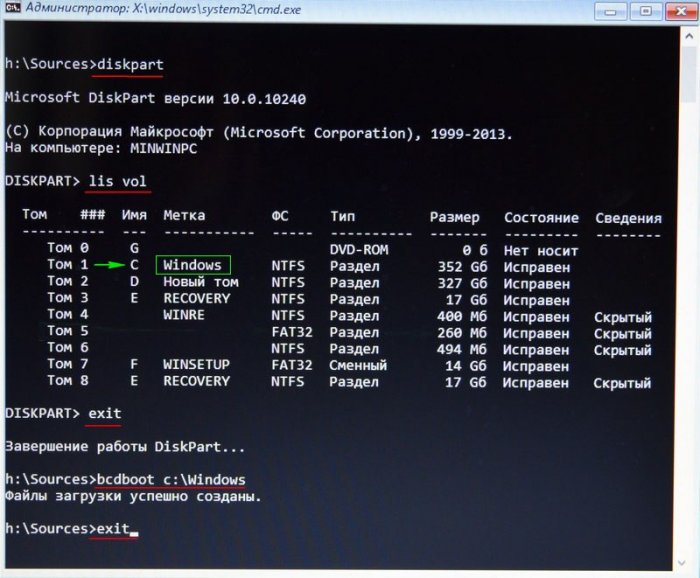
В некоторых случаях у вас может выйти ошибка при вводе последней команды, тогда нужно поступить по другому, просто взять и форматировать скрытый шифрованный (EFI) системный раздел, затем определённой командой записать на него файлы загрузки Windows 10 заново, подробно об этом написано в способе №2.
Способ №2
Опять загружаемся с загрузочной флешки Win 10, в начальном окне установки системы жмём «Shift+F10». В командной строке вводим:
diskpart
list vol (выводит список всех доступных томов)
sel vol 5 (выбираем Том 5 (файловая система FAT32, размер 260 МБ) шифрованный (EFI) системный раздел, содержащий все файлы загрузчика Windows 10
format fs=FAT32 (производим форматирование выбранного тома в файловую систему FAT32 )
exit (выходим из командной строки).
Создаём для Windows 10 новые файлы загрузки командой.
bcdboot.exe C:\Windows (Осторожно! У вас вместо C: может быть другая буква, смотрите букву раздела с файлами операционной системы).
Файлы загрузки успешно созданы!
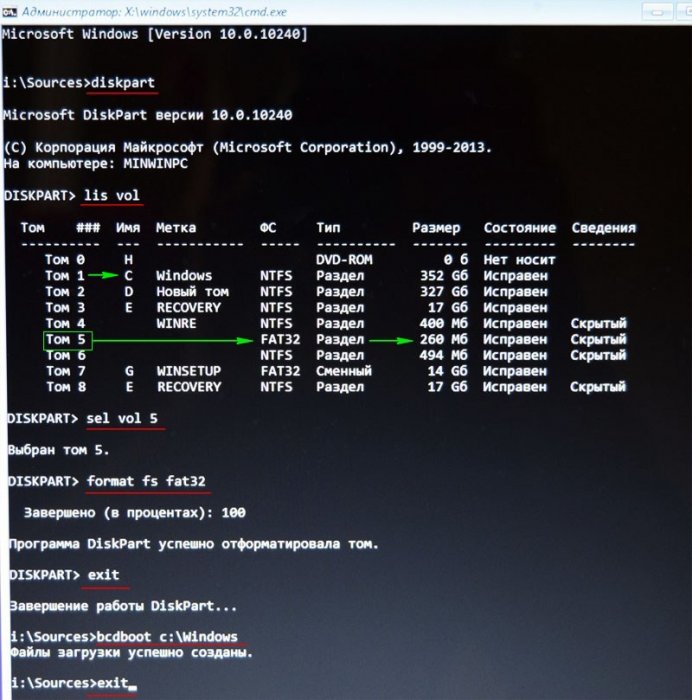
Способ №3
Друзья, при определённых обстоятельствах при вводе последней команды bcdboot.exe C:\Windows, где (C:) раздел с установленной операционной системой Windows 10 у вас может выйти ошибка «Сбой при копировании файлов загрузки»,
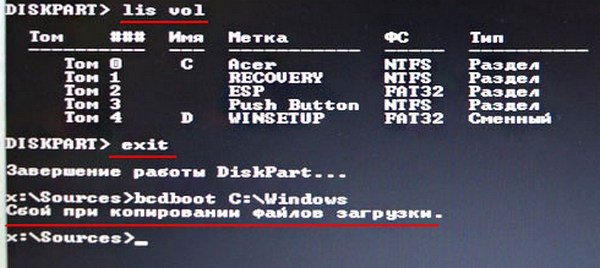
Статьи по этой теме:
- Как автоматически восстановить загрузку Windows 10 с помощью установочной флешки Windows 7
- Как запустить Windows без загрузчика: используем Live-диск by Sergei Strelec
- Восстановление загрузчика EFI-систем Windows с помощью Live-диска by Sergei Strelec
Метки к статье: Загрузка Windows 10 GPT UEFI
Ремонт компьютеров | remontka.pro
  windows | для начинающих | программы
Как установить Windows 10 с флешки на компьютер или ноутбук — пошаговая текстовая инструкция с пояснениями и видео. Возможные проблемы при установке ОС с USB накопителя и решения.

  windows | восстановление данных | для начинающих | лечение вирусов | программы
Подборка лучших (на взгляд автора) полезных и бесплатных программ для компьютера с ОС Windows на все случаи жизни (ну почти). В списке только проверенные программы, которые одновременно просты в использовании для начинающего пользователя и предлагают значительное количество функций опытному.

  интернет | мобильные устройства
Что делать, если не показывается видео на Android телефоне или планшете — онлайн в браузере, в Галерее или YouTube, не показываются скачанные фильмы или же есть звук, но черный экран вместо видео.

  windows | мобильные устройства
Использование Samsung Dex на компьютере или ноутбуке путем подключения смартфона Galaxy Note или Galaxy S по USB. Где скачать официальное приложение, подключение и особенности работы.
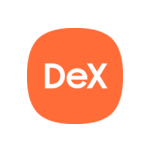
  windows | для начинающих
Простая инструкция для начинающих о том, как убрать кнопку или панель поиска из панели задач Windows 10 и при желании отключить некоторые функции, отвечающие за поиск в ОС.
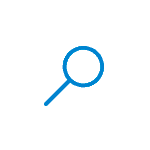
  для начинающих | мобильные устройства
Как раздавать Интернет со смартфонов Samsung Galaxy на ПК, ноутбук или планшет через Wi-Fi, USB или Bluetooth. Особенности реализации раздачи мобильного или Wi-Fi интернета.
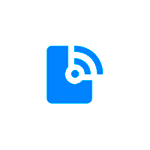
  windows | безопасность | настройка роутера
3 способа посмотреть свой пароль Wi-Fi Windows 10 на компьютере или ноутбуке для последующего подключения других устройств к точке доступа. Просмотр в параметрах системы, с помощью CMD и в настройках роутера.
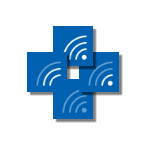
  windows | для начинающих | программы
Как разбить диск на разделы в Windows 10 (создать диск D) используя встроенные средства ОС, при установке системы, а также с помощью бесплатных программ для работы с разделами жестких дисков и SSD.

  windows | для начинающих
Простые способы изменить пароль Windows 10 для локальной учетной записи пользователя и для учетной записи Майкрософт (в параметрах, командной строке, панели управления, на сайте Майкрософт и в «Управление компьютером»).